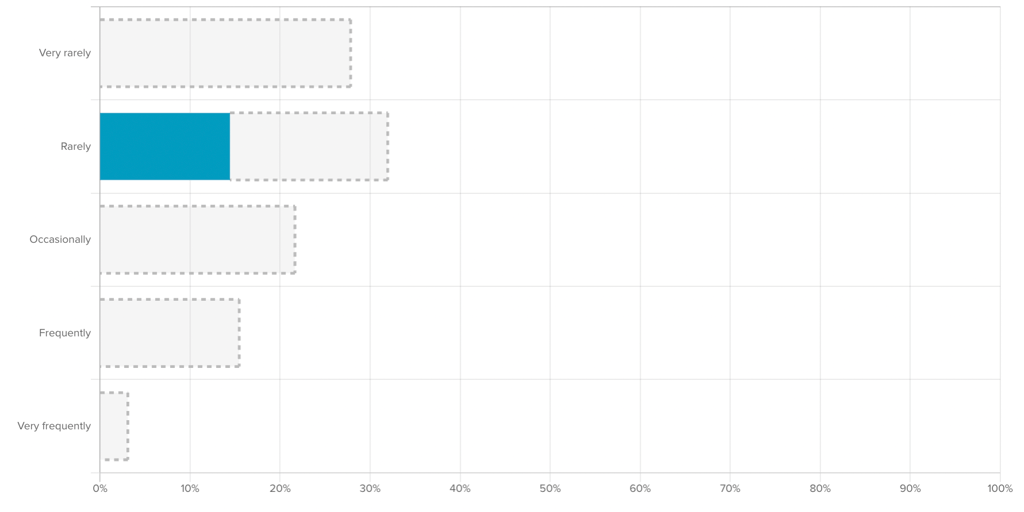Filters
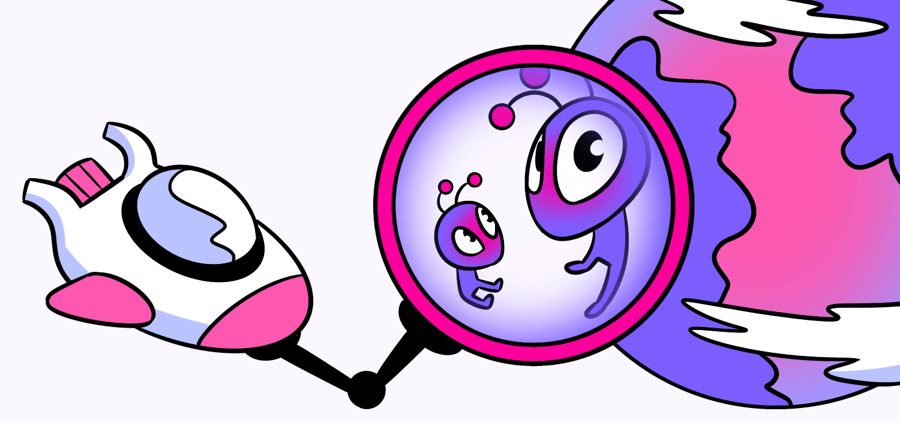
Questions answered in this article:
Activate a Filter
Click on a data bar in a bar chart to activate a filter on a Helio data report. For other questions that don’t show a bar chart in the data report, the activation process is a bit different. Click on the following links to learn about activating a filter for Preference Tests, Click Tests, Prototype Questions, Card Sorts, or Free Responses.
Note: Rank Order and Point Allocation are the only question types that you cannot use to activate a filter, though they will still reflect the filtered & unfiltered data when a filter is activated on another question.
Before filter
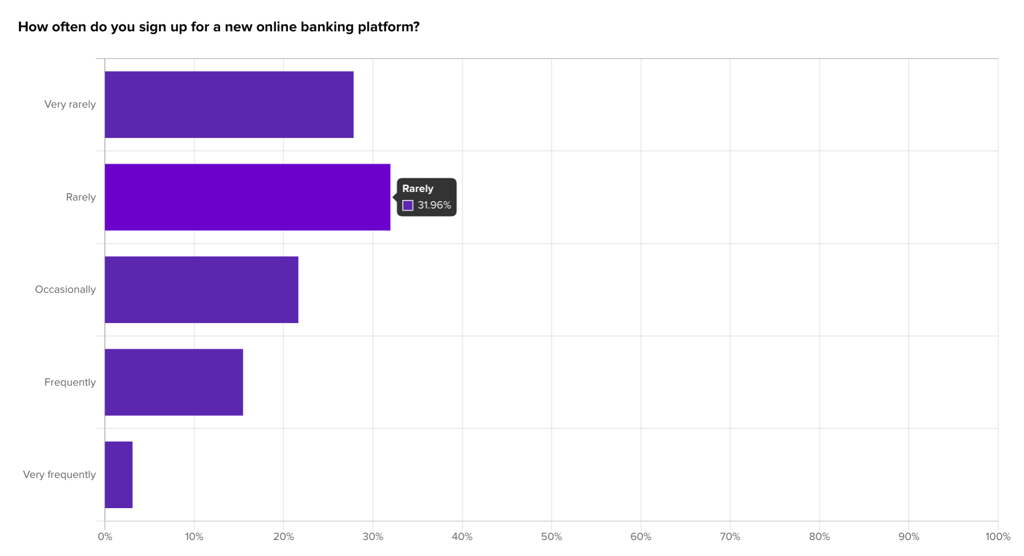
Hovering over a bar in a bar chat will show you the percentage of participants who have selected that answer, and clicking on the bar itself will activate the filter so that only responses from participants in that answer pool are shown on the survey.
After filter
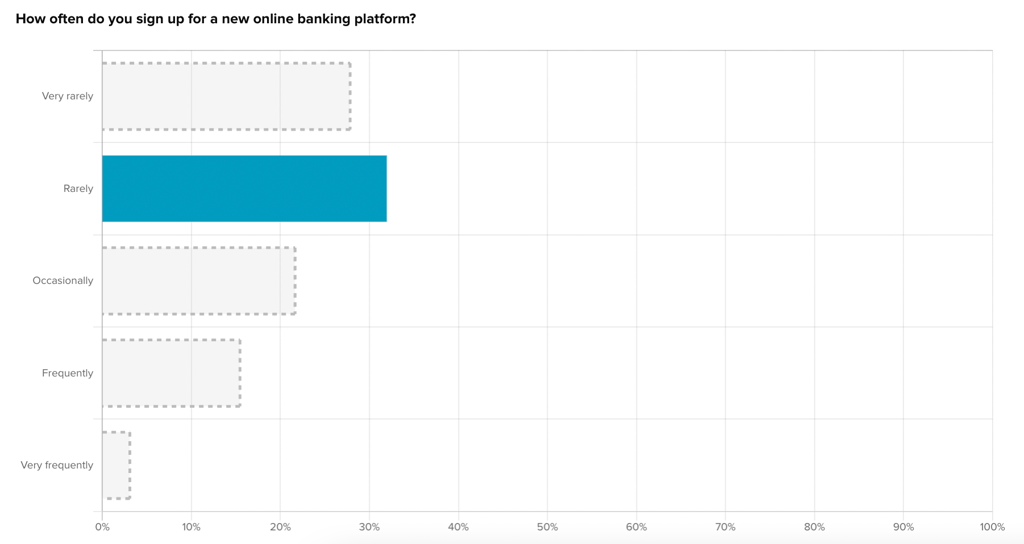
To activate multiple filters on a question, click on the gray outlined bars that remain after activating your first filter. You can activate multiple filters on a single question, and across multiple questions at the same time.
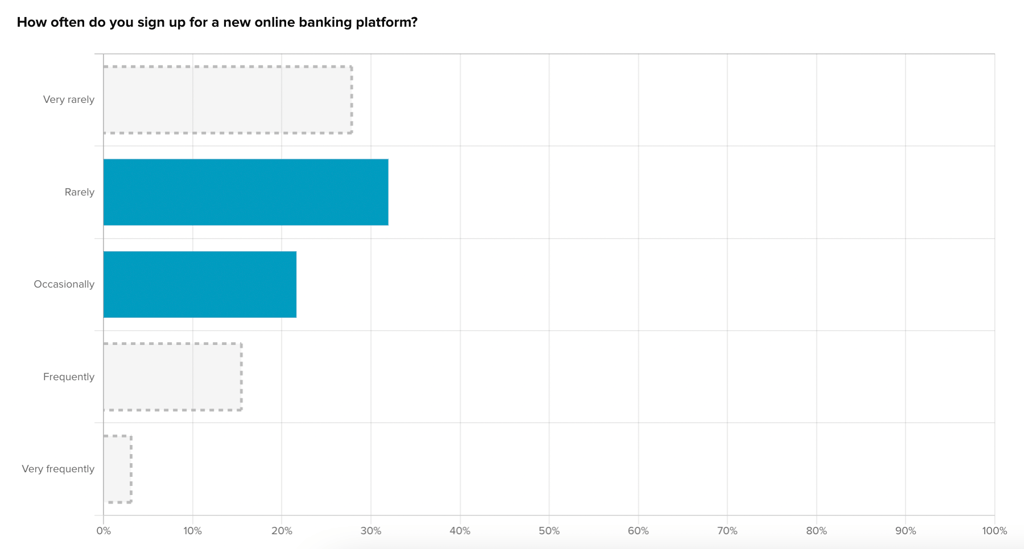
Learn more about what these gray outlines mean and why they’re important in our Filtered & Unfiltered section below.
The Participant Filters panel can also be used to activate filters in a data report. Clicking on the Filters button in the top right corner of the data report will open a new column that allows you to turn filters on & off across questions. Read more about what you can do in the Participants Filters panel here.

Participant Filters
The Participant Filters panel in the data report shows you all of the filter options in the survey, from specific answers to audience demographics. Open the Participant Filters panel by clicking the Filters button in the top right of the data report.

Question Filters
The Filters panel first provides the questions and answers you can use to filter by on the survey.
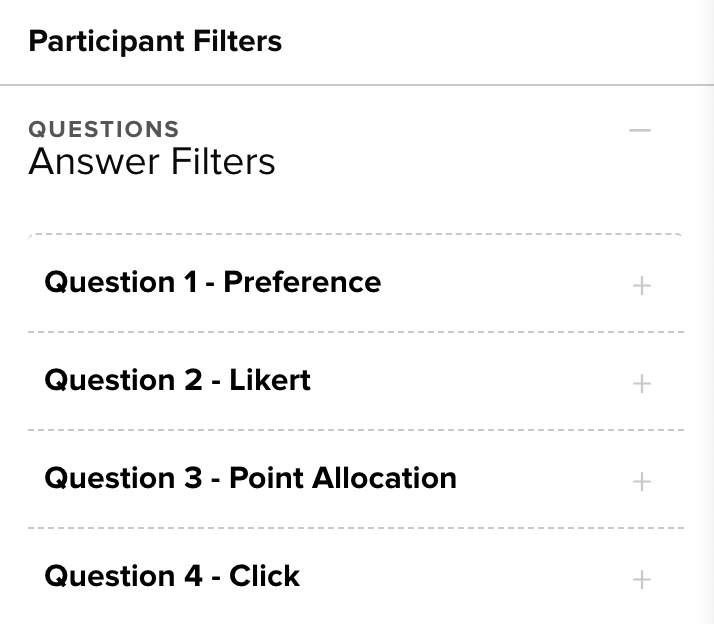
Click on a question to show the answer options available to use as filters for each question type.
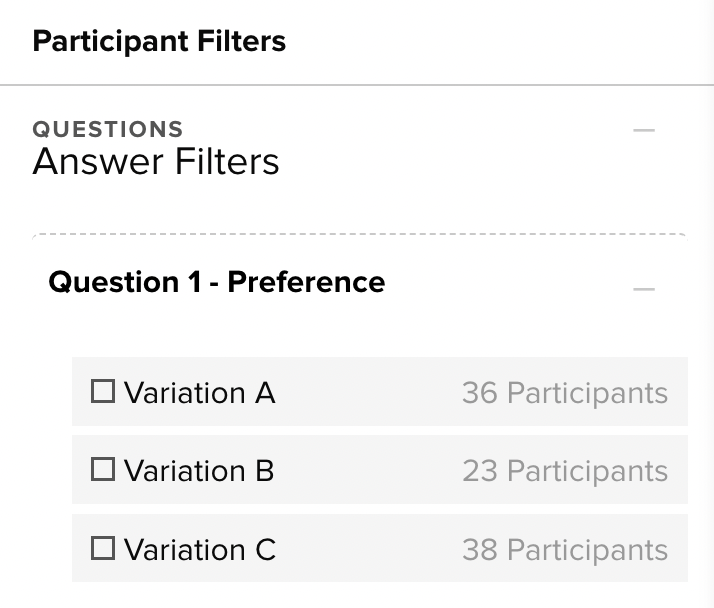
Select the answer that you would like to filter by, and that choice will highlight teal once the filter is active. Like the bar chart, you can select and activate multiple filters on a question in the Filters panel.
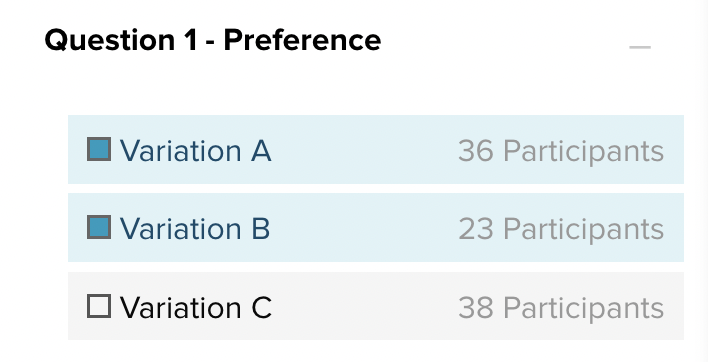
Each answer option in the Filters panel will show you the written answer itself and the number of participants who selected that answer.
Once a filter is activated in the Filter panel, that question is highlighted in the list. This shows that a filter is still active on this question when you want to activate a new filter on another question.
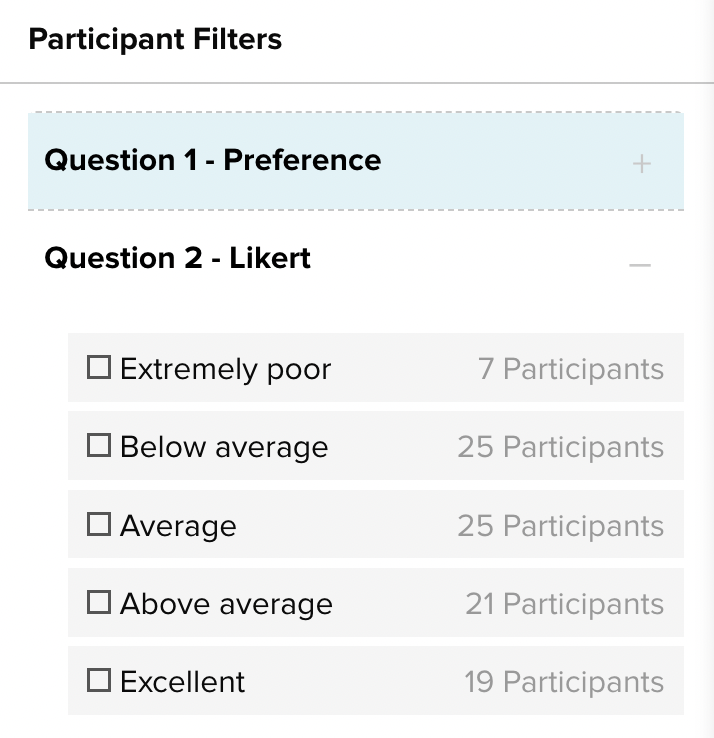
To close the entire list of question filters so that you only see the demographic filters for the audience, click the minus sign next to Answer Filters at the top of the Filters panel.
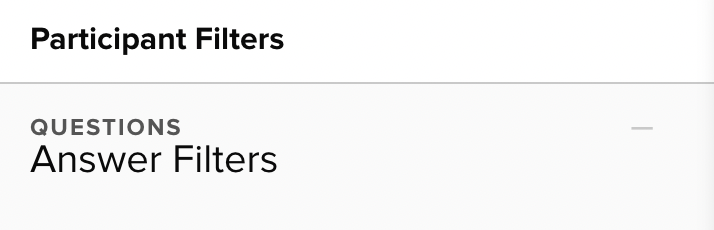
Demographic Filters
Below the question filters in the Participant Filters panel are the audience demographics.
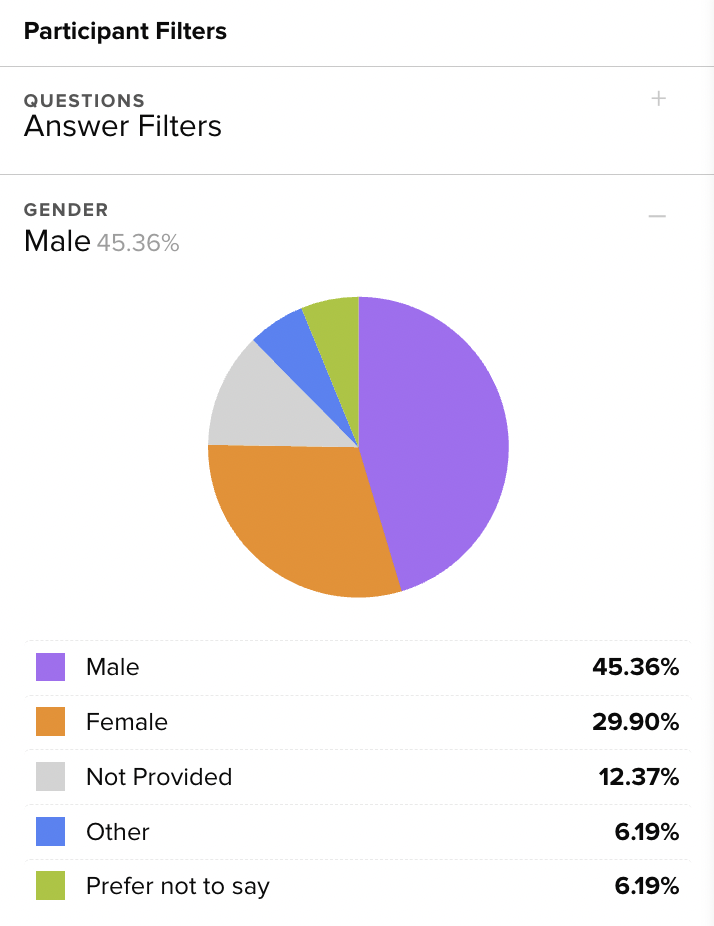
Helio reports on 5 demographic types in this area: gender, age, income, education, and location. Each demographic shows a pie chart breakdown of the demographics as well as the listed percentages below.
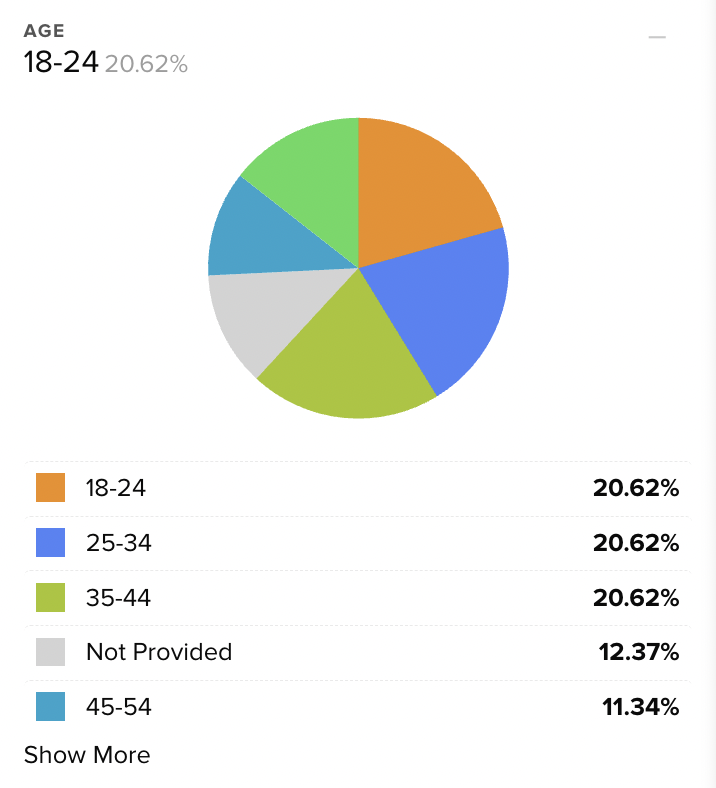
Click on a demographic option in the pie chart or the percentage list to activate that option as a filter on the survey.
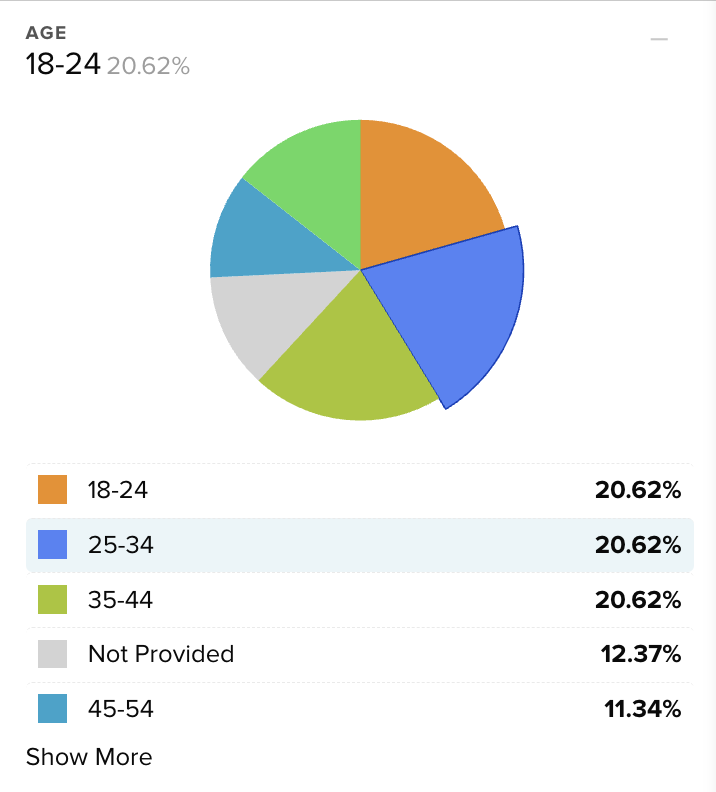
When the demographic filter is activated, that section of the pie chart will enlarge and the option will be highlighted in the list below. Like the question filters and data charts, multiple filters can be selected at the same time in a single demographic, or across multiple demographics.
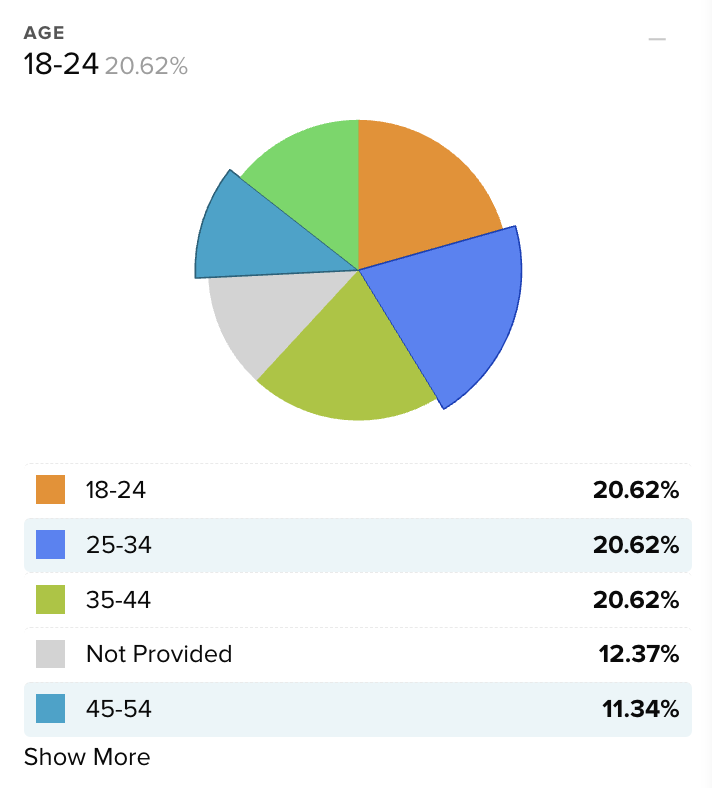
The view of each demographic filter can be collapsed using the minus sign in the top right corner of the box. This only closes the view of that demographic, without deactivating any filters you may have set.

To deactivate multiple demographic filters at once, use the ‘X’ on the filter pills in the Audience Bar. Learn more about the filter pills in our Audience Bar section below.

Audience Bar
When you first activate a filter on your data report, you may notice a change at the top of the report. The teal-colored Audience Bar will appear to give you context of what filters have been activated and how many responses remain in the filtered group.
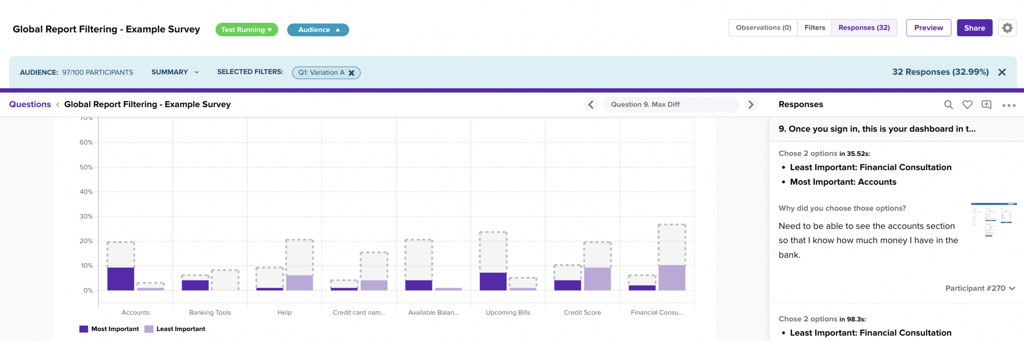
The Audience Bar will open when you activate your first filter on the survey, and will remain open to give you context of what is happening with your response count. The fraction represents the amount of participants who have responded to the test (97) out of the number of responses originally ordered for the test (100).
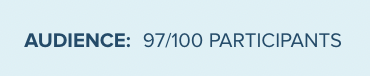
The Summary in the Audience Bar provides a dropdown that lists the audiences that were used in the survey. Click the word Summary to see the dropdown and what targeted groups provided your answers.
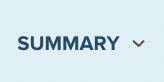
When you add filters to the survey, the filter pill will show next to Selected Filters in the Audience Bar. Each pill will show where the filter was activated on the survey and the filter option that was selected. A filter activated on a question will show the question (Q2) and answer choice (Below average) on the pill, while a demographic filter will show the demo (Gender) and selection (Male).

Clicking the ‘X’ on a filter pill will deactivate that filter on the survey. If multiple filters are selected on the same question or demographic, both selections will appear in the same filter pill. In this case, clicking the ‘X’ on the filter pill will deactivate both filter selections.

To the right on the Audience Bar you will find the response count and percentage of your filtered data (out of the total number of responses in the survey). The ‘X’ on the right is another way to close the view of the Audience Bar without deactivating your filters.
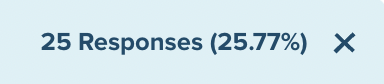
You can also open & close the Audience Bar at any time by clicking the dark teal Audience pill at the top-right of the data report (next to the test name and status).

Filtered & Unfiltered Data
When you activate a filter, the filtered responses will remain in the survey, and you will also be able to see the outline of your original unfiltered data set as well. The outline of the unfiltered data remains so that you can see what the original data set looked like, and you can easily activate other answers as filters on the same question.
Question #2 – Filter activated
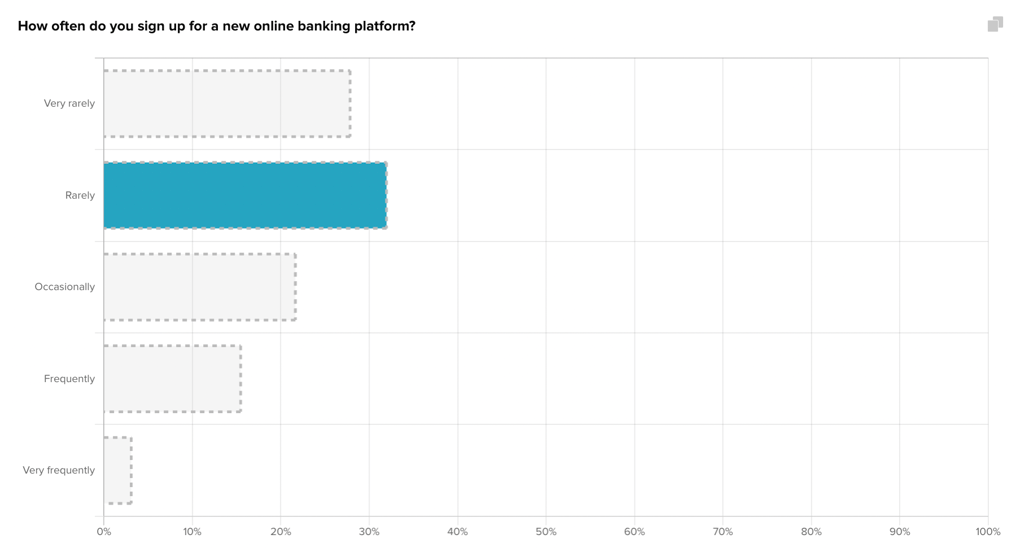
When you activate a filter, other questions in the survey will reflect the new filtered and unfiltered data. The dark purple data bars represent your new filtered data set, and the gray dotted outlines represent the original unfiltered responses.
Question #5 – New data set
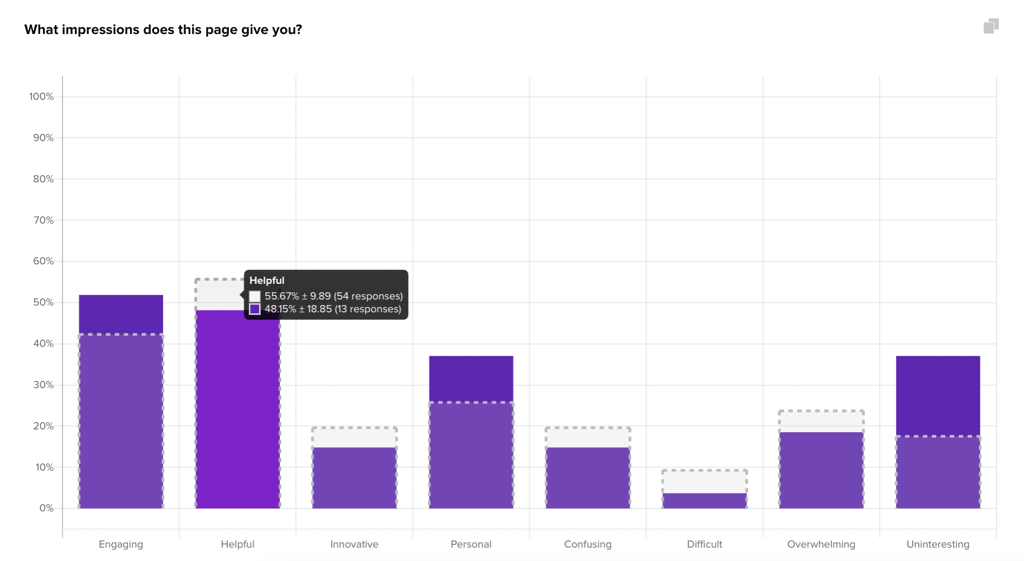
This allows you to directly compare your new filtered data against the original responses of the entire data set.
Question Filters
Preference Test Question
To activate a filter on a Preference Test, click the Filter toggle below the desired variation.
Before filter
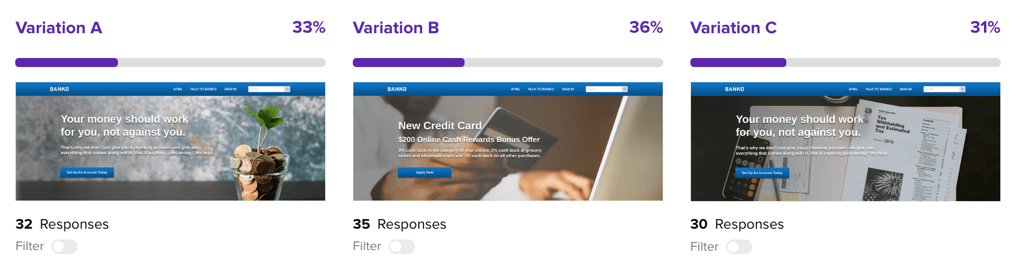
When you click the toggle, you will filter the survey so that you are only seeing responses from participants who selected Variation A on this question.
After filter
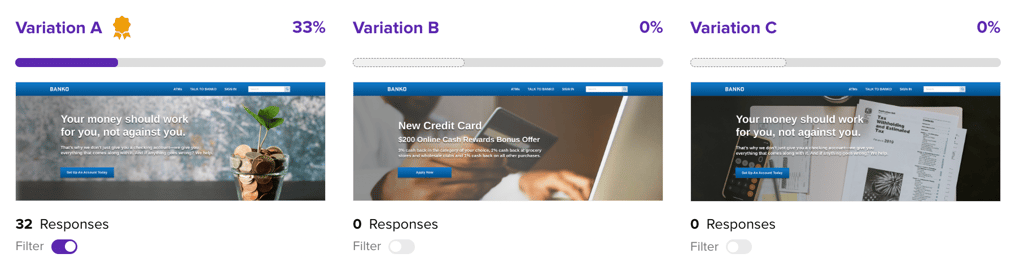
When you activate a filter on another question in the survey, your Preference question will reflect the new filtered data (dark purple bars) and the original unfiltered data (dotted outlines).
Filter active on another question
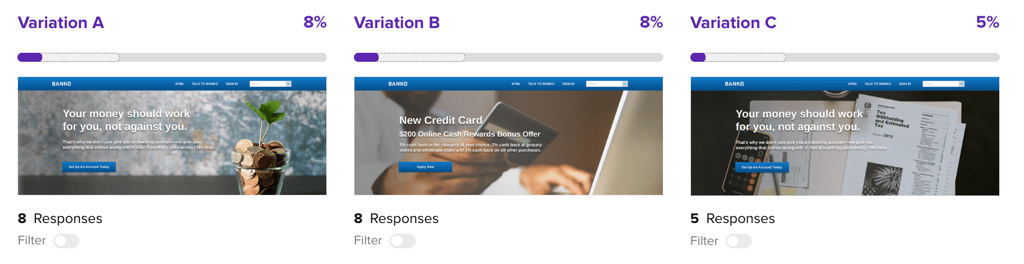
When a filter is active on another question, and you activate a filter on a Preference question at the same time, the selected variation will show the unfiltered and filtered data.
Filter active on this question & another
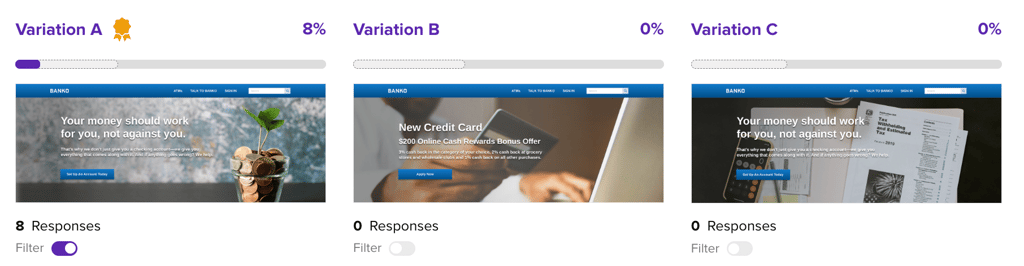
Click Test Question
To activate a filter on a click test, first enter the question details view. Once you’re in the individual question view, click-&-drag to outline a box around a cluster of clicks on the image.
Before filter
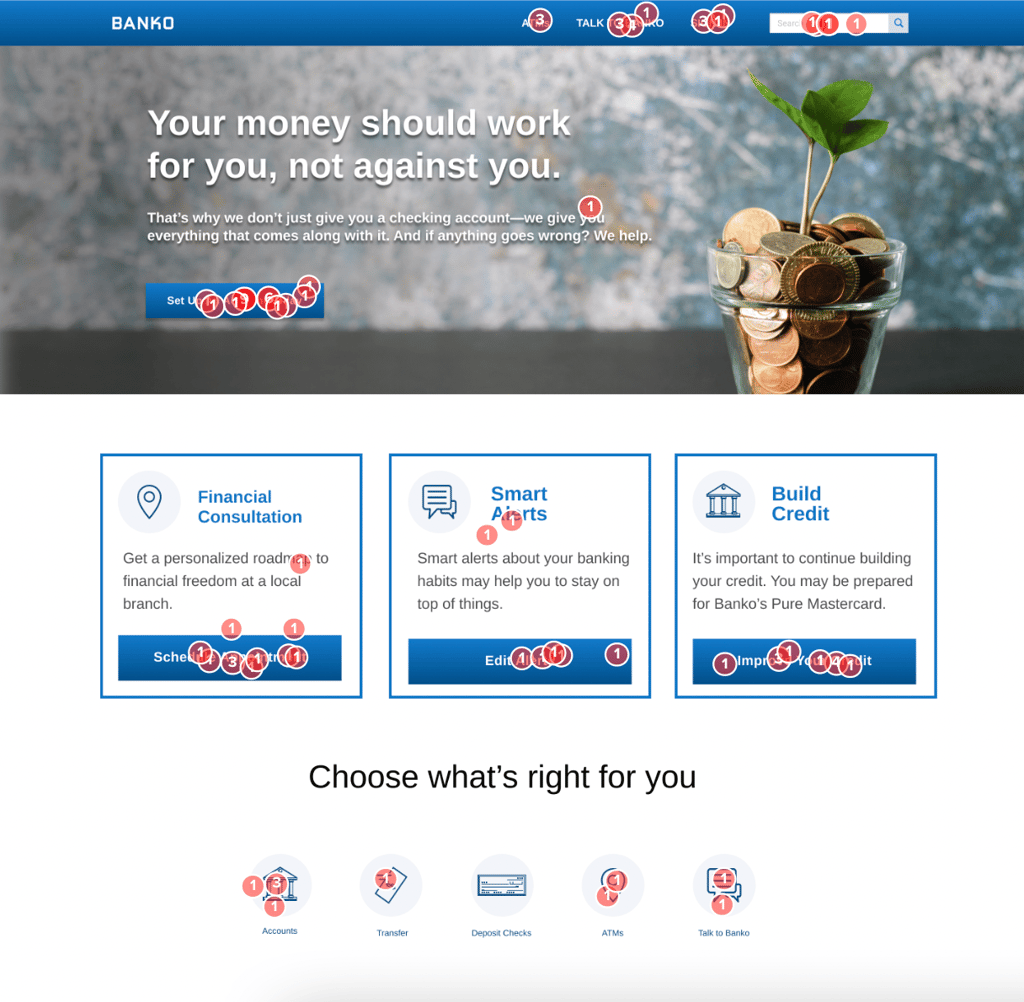
Once you drag & release your outline, the selected clicks will highlight teal on the image. The survey is now filtered down to only participants who clicked in that area.
After filter
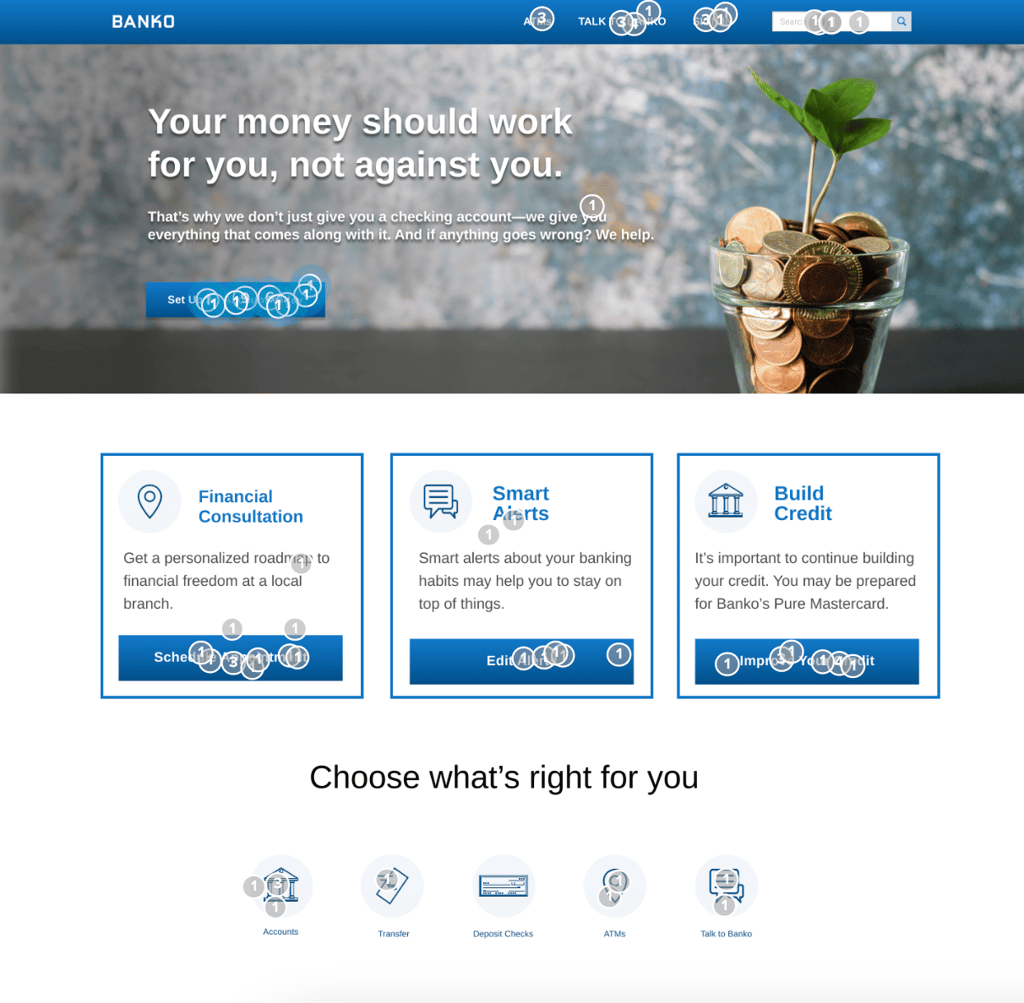
For more specific filtering, you can hold down the ‘Shift’ button on your keypad and select/deselect individual clicks to include or exclude them from your filter data.
When a filter is activated on another question in the survey, the click report will reflect the filtered data (red dots) and the original unfiltered responses (grey dots).
Filter active on another question
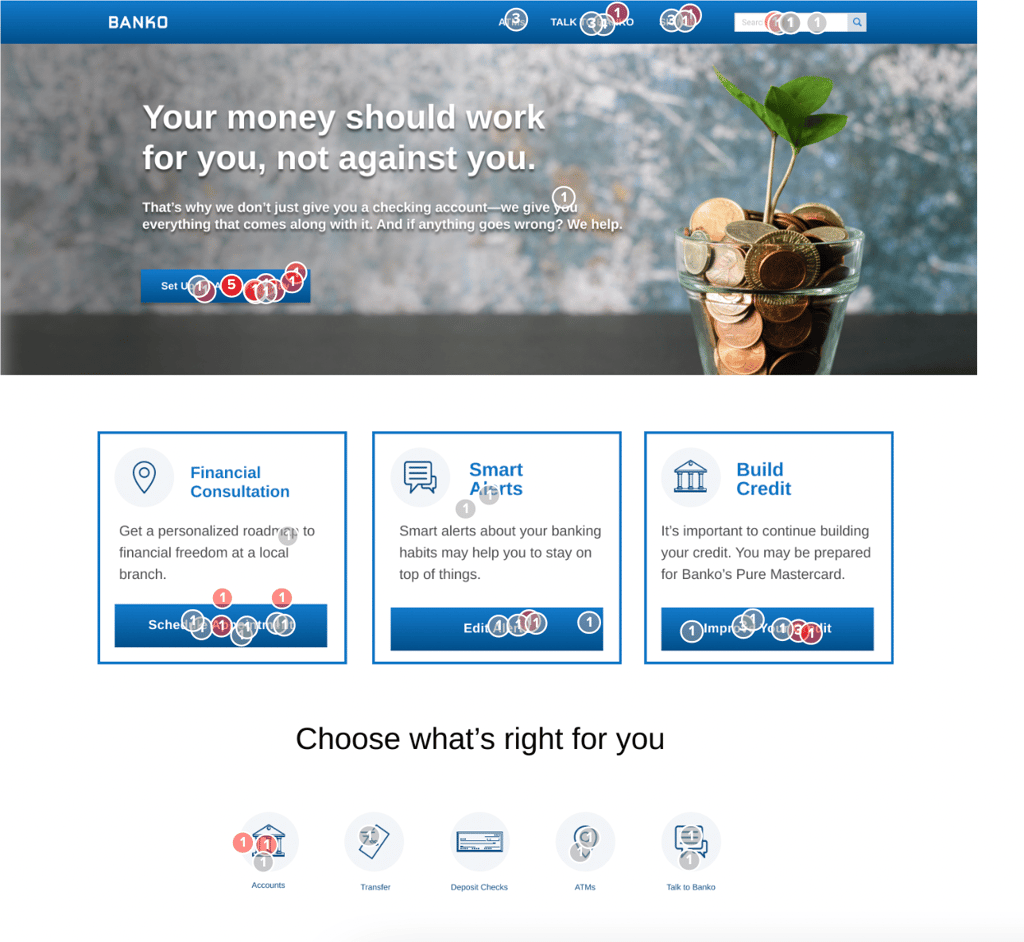
When a filter is active on another question, and you activate a filter on a Click question at the same time, the data will highlight the selected clicks teal.
Filter active on this question & another
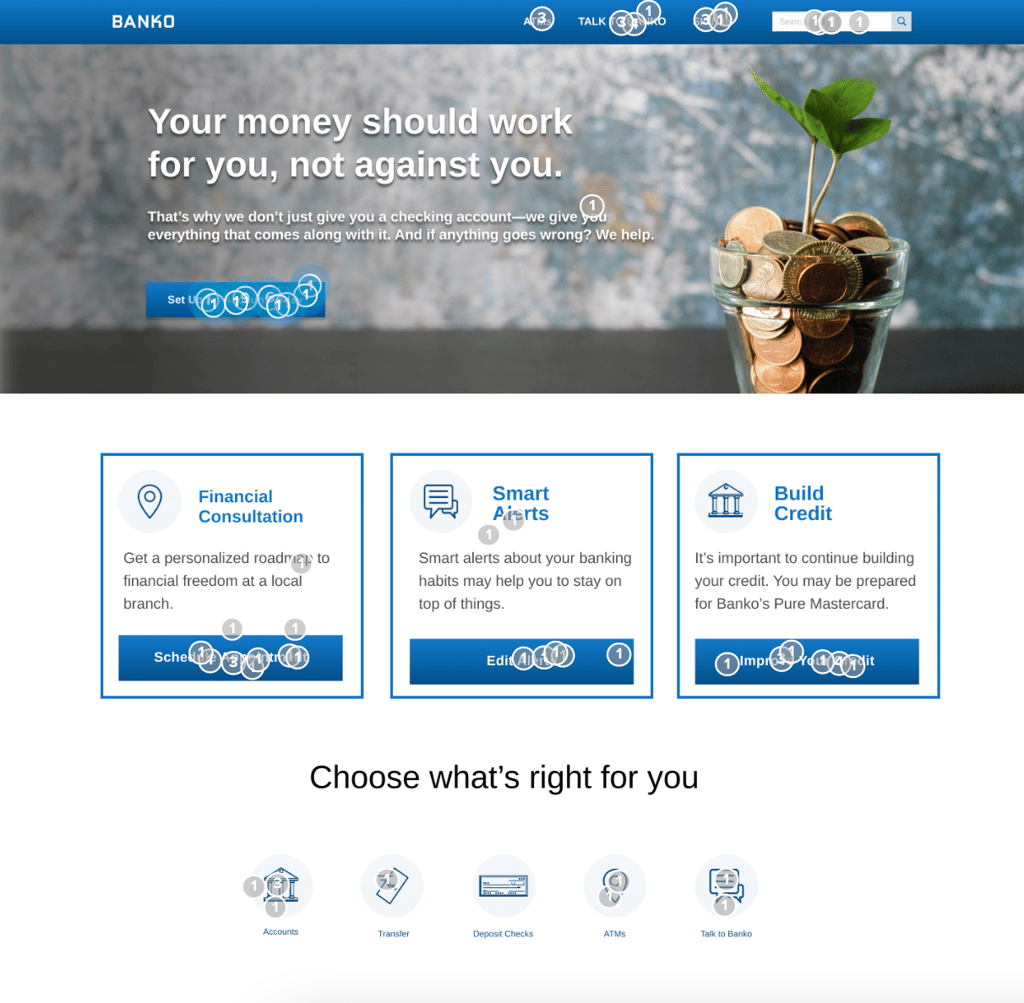
While you can activate filters by selecting clicks on the image, click tests are one of the only question types in Helio that don’t allow you to activate a filter through the Participant Filters panel.
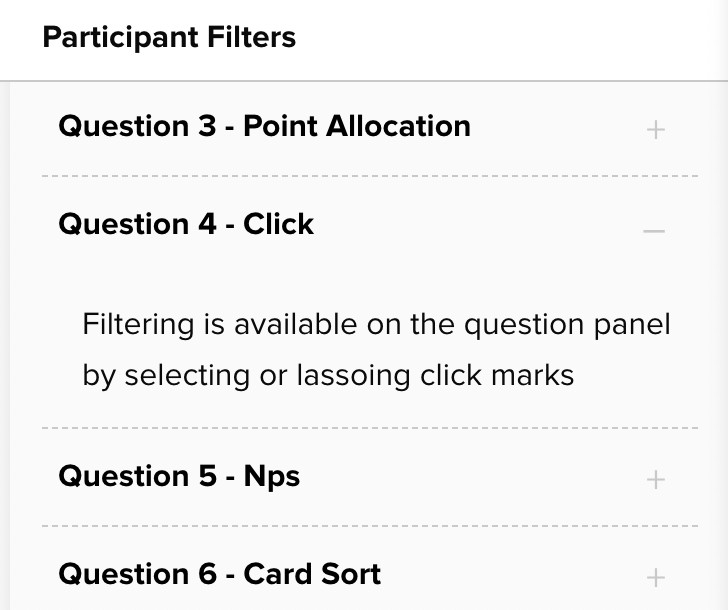
To learn more about what you can do in the Filters panel, read this section of our Global Report Filtering article.
Multiple Choice Question
To activate a filter on a multiple choice question, click the data bar above the answer choice on the chart.
Before filter
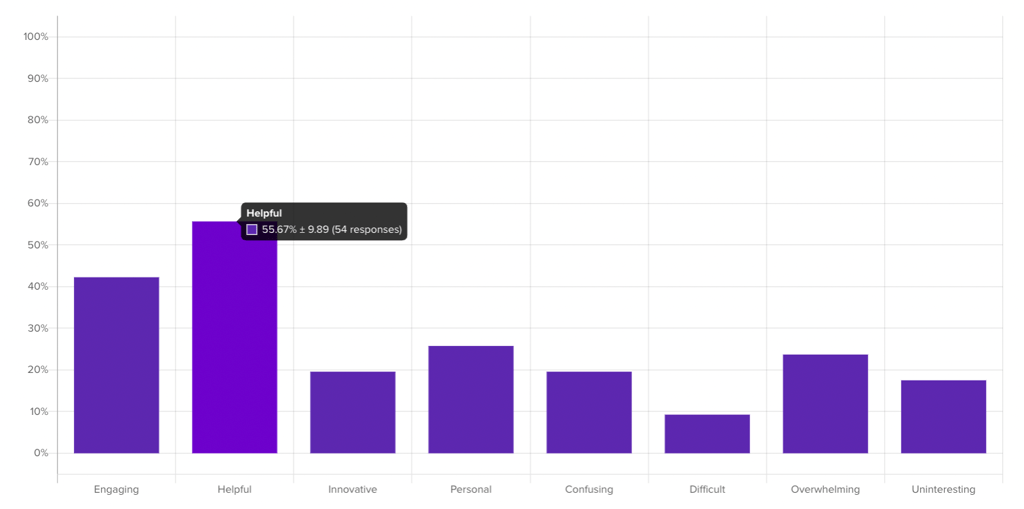
After filter
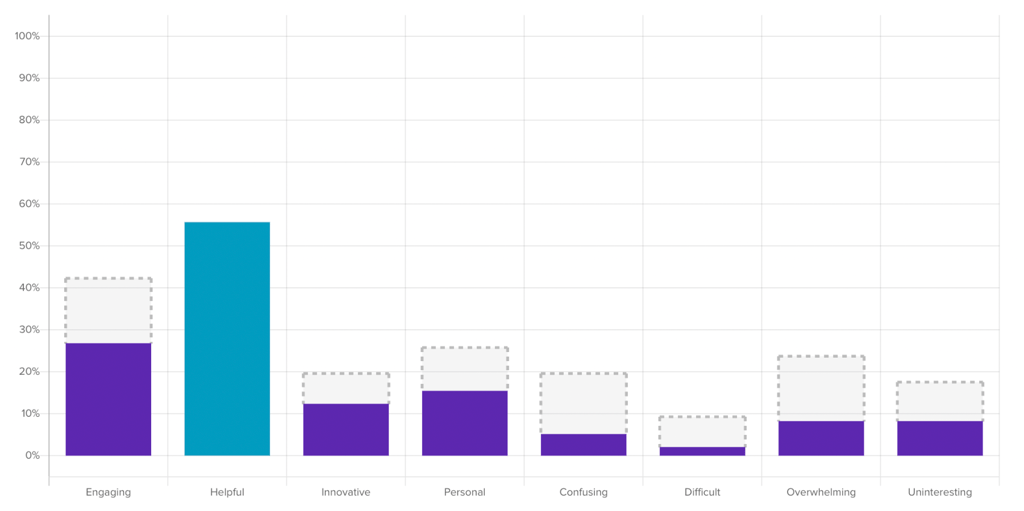
You can select multiple filters by clicking the dotted outline of the other data bars on the chart.
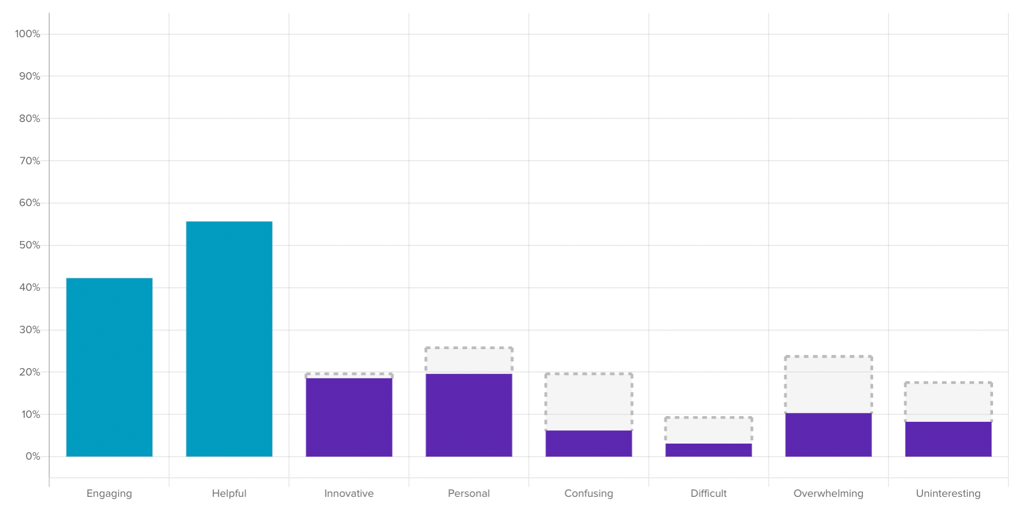
Note: this example shows a multiple-select multiple choice question. In a single-selection multiple choice question with a filter active, all other data bars will show no purple data.
You can also activate filter(s) on a multiple choice question through the Participant Filters panel.
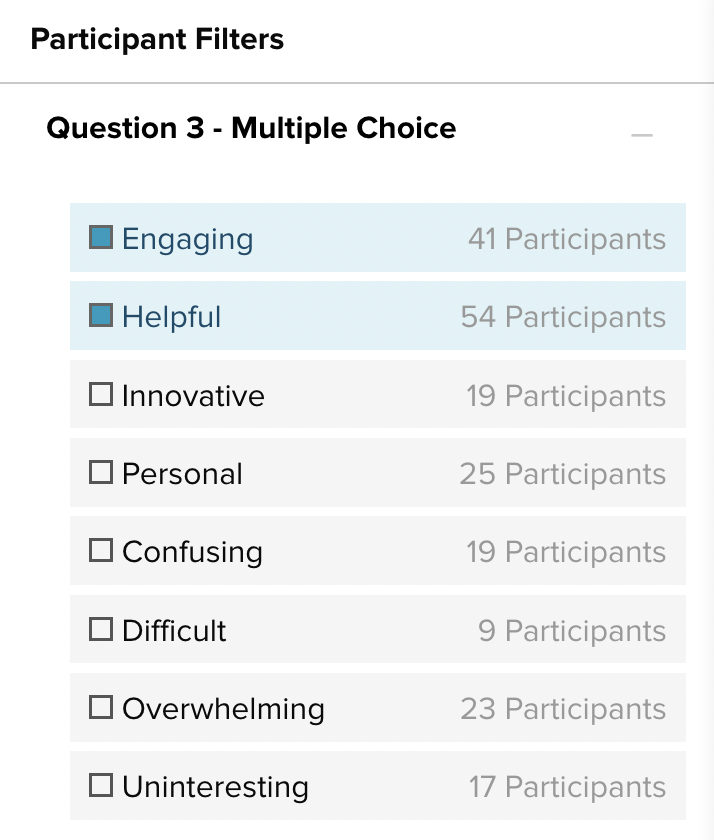
When you activate a filter on another question in the survey, the multiple choice bar chart will reflect the new filtered data (dark purple bars) and the original unfiltered responses (gray outlined bars).
Filter active on another question
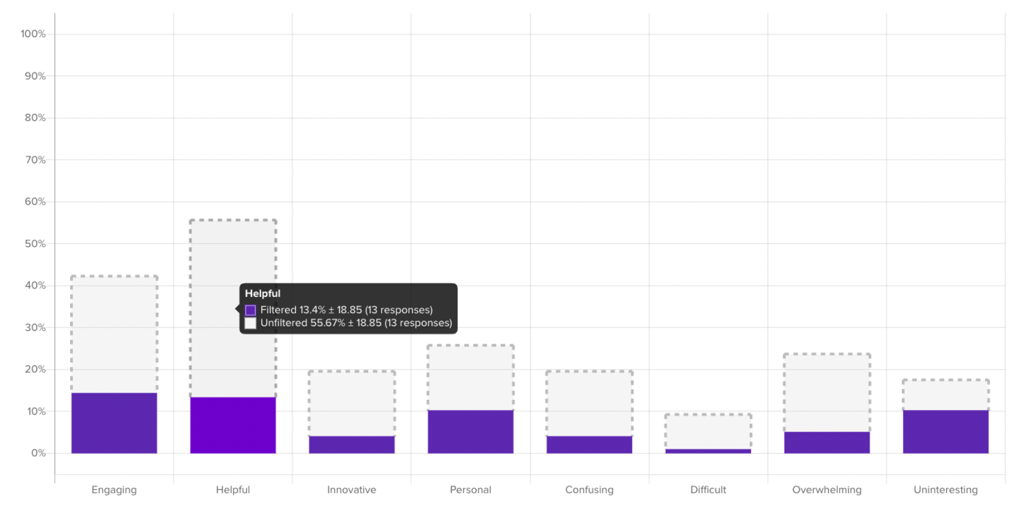
When a filter is active on another question, and you activate a filter on a multiple choice question at the same time, the selected answer will show the unfiltered and filtered data.
Filter active on this question & another
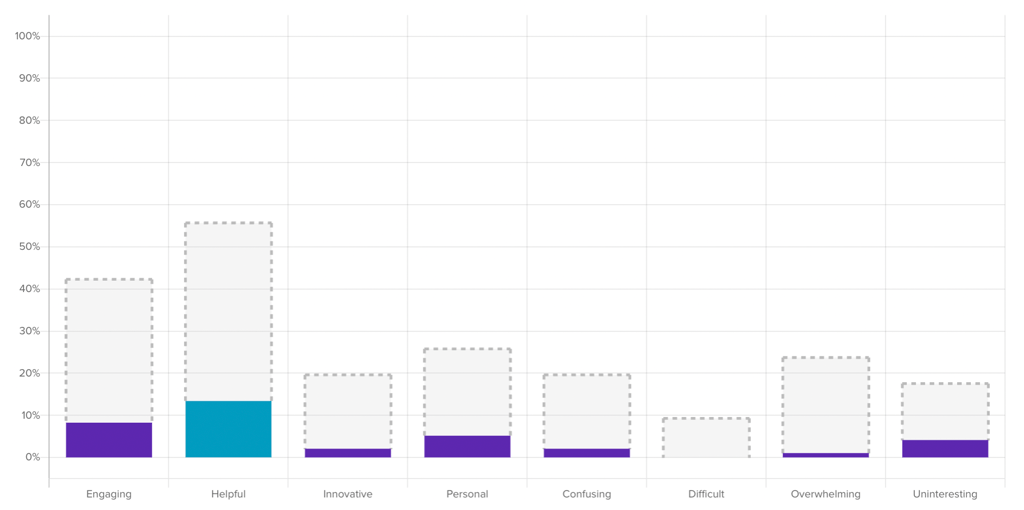
Free Response Question
To activate a filter on a free response question, click a word under the Common Words list.
Before filter
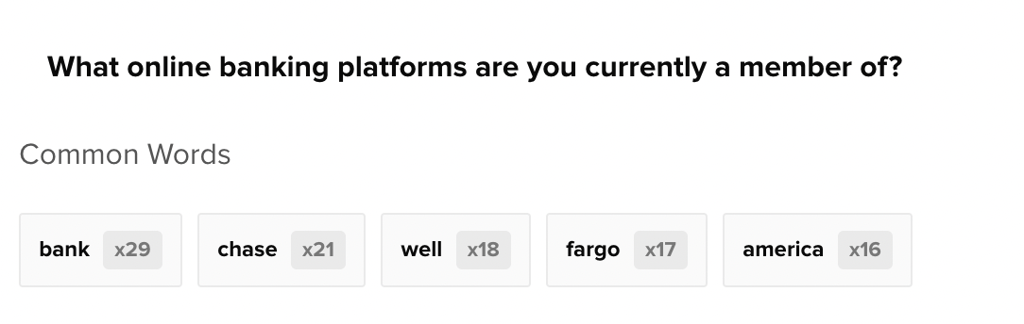
This will filter the data so that only responses from participants who used that word will appear across the survey.
After filter
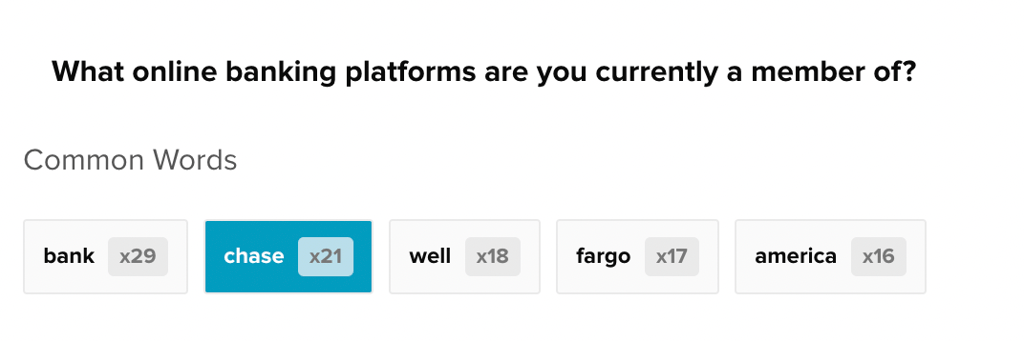
You can select multiple filters by clicking the other Common Words listed.
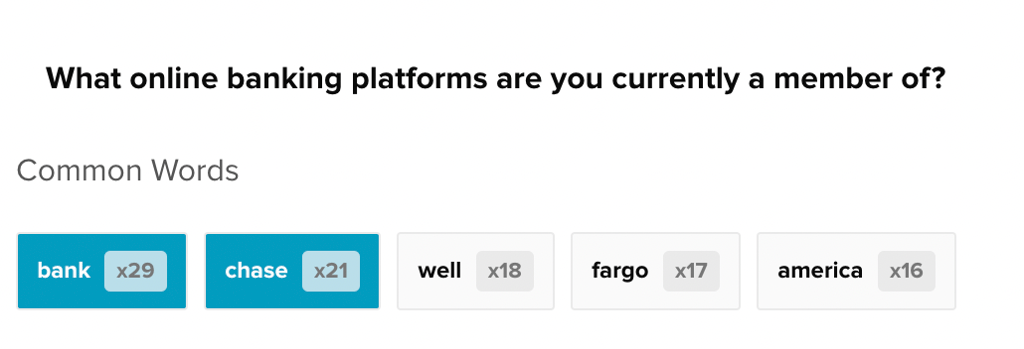
You can also activate filter(s) on a free response question through the Participant Filters panel.
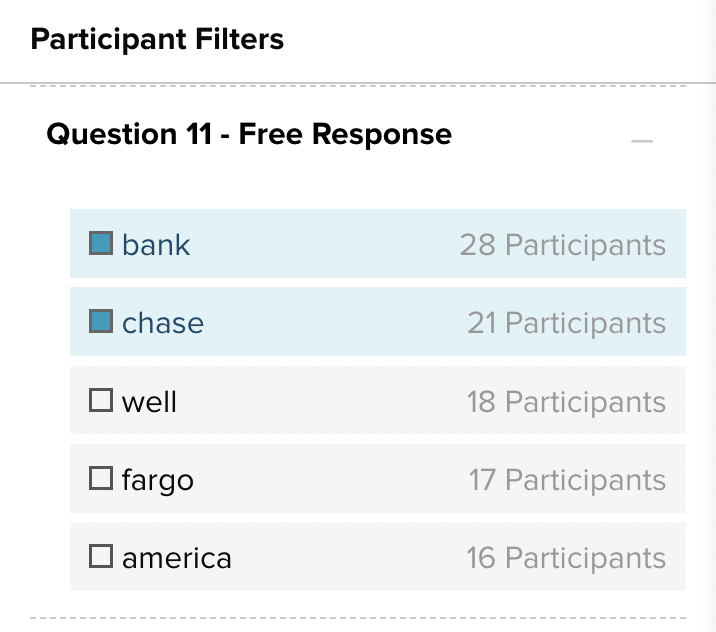
When you activate a filter on another question in the survey, the free response data will update to show the new most common words in the data set (solid boxes) and the most common words in the original unfiltered responses (gray outlined boxes).
Filter active on another question
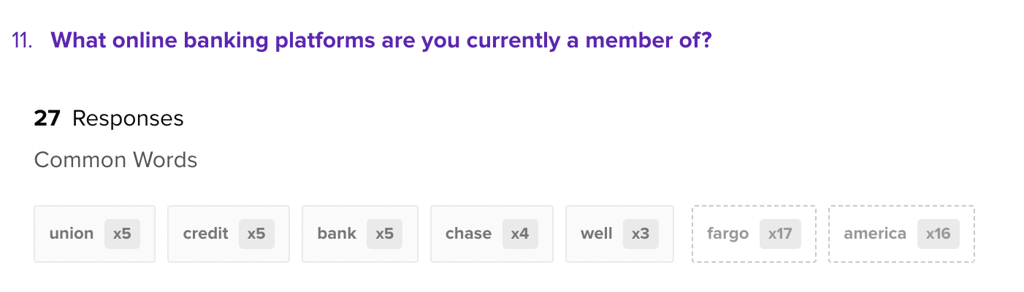
When a filter is active on another question, and you activate a filter on a free response question at the same time, the selected answer will be highlighted teal. The other common words will remain so that you can activate them as additional filters.
Filter active on this question & another

Likert Question
To activate a filter on a likert scale question, click the data bar next to the answer choice on the chart.
Before filter
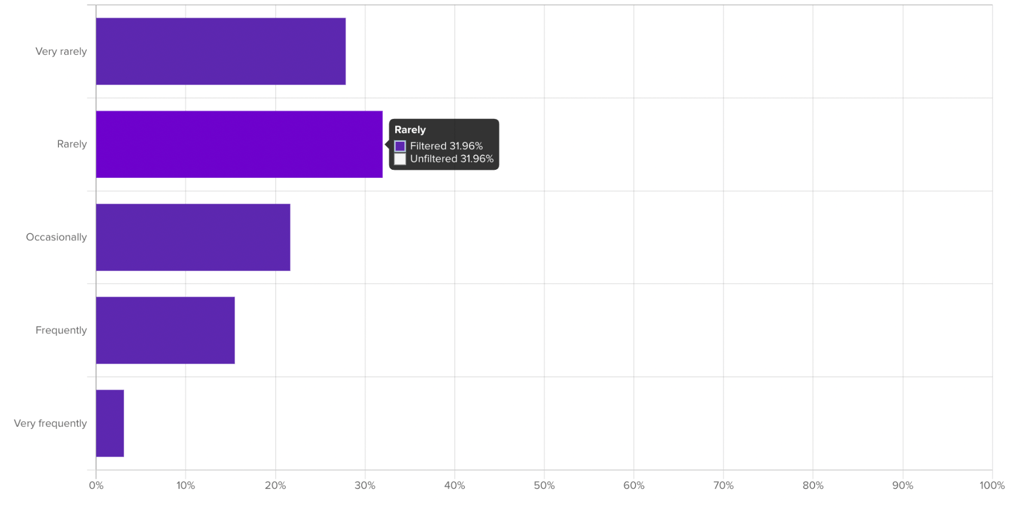
After filter
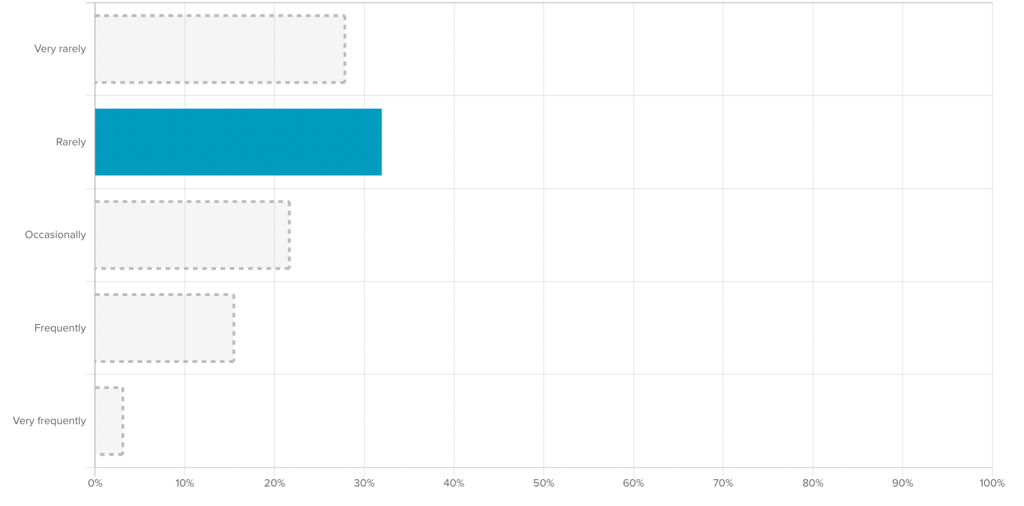
You can select multiple filters by clicking the dotted outline of the other data bars on the chart.
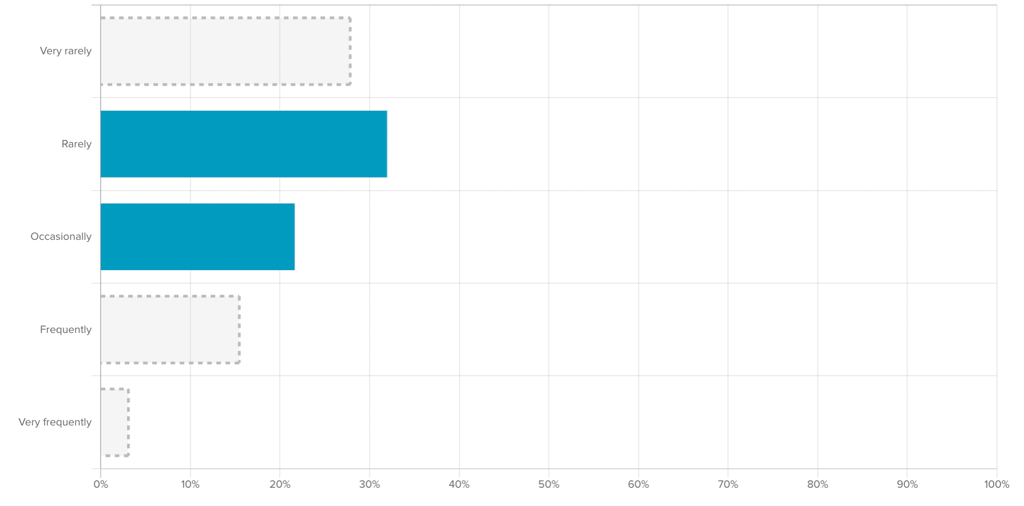
You can also activate filter(s) on a likert question through the Participant Filters panel.
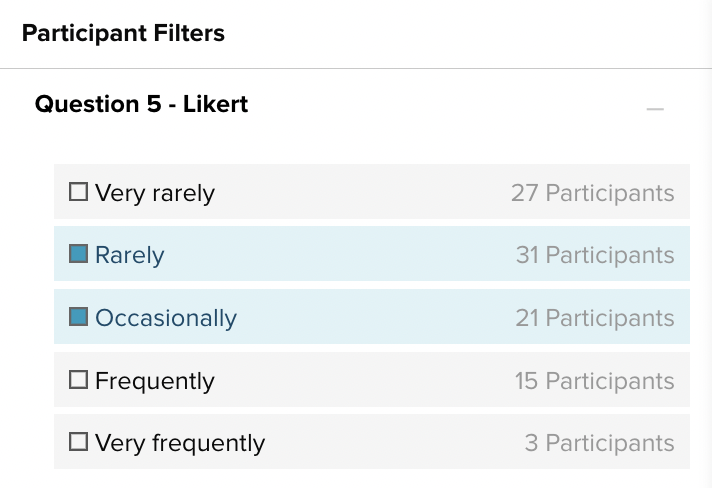
When you activate a filter on another question in the survey, the likert bar chart will reflect the new filtered data (dark purple bars) and the original unfiltered responses (gray outlined bars).
Filter active on another question
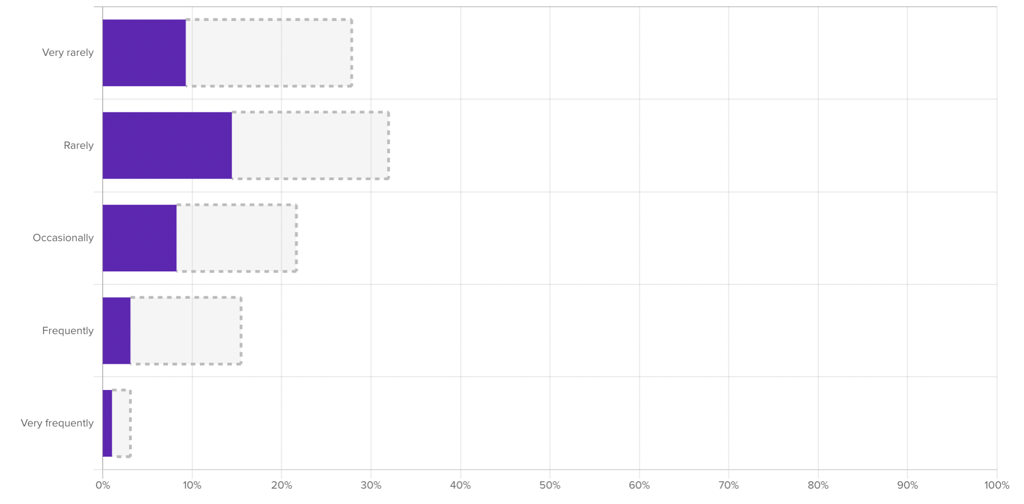
When a filter is active on another question, and you activate a filter on a likert scale question at the same time, the selected answer will show the unfiltered and filtered data.
Filter active on this question & another