Select Your Audience

Questions answered in this article:
Choose from your different audience options, including our participants and your participants. Learn more about what each audience means in the Audiences section of our help center.
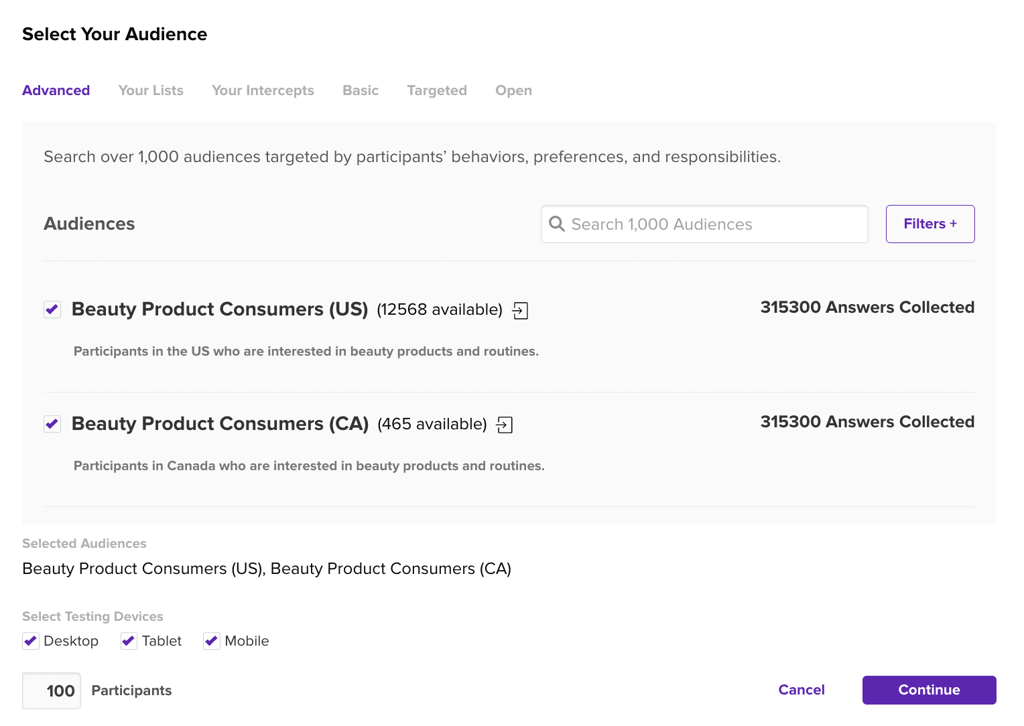
When testing with an Advanced audience, the most recent audiences you have used on a test will be selected by default. You can also search through our selection of over 1,000 ready-made audiences and select any of them for your test.
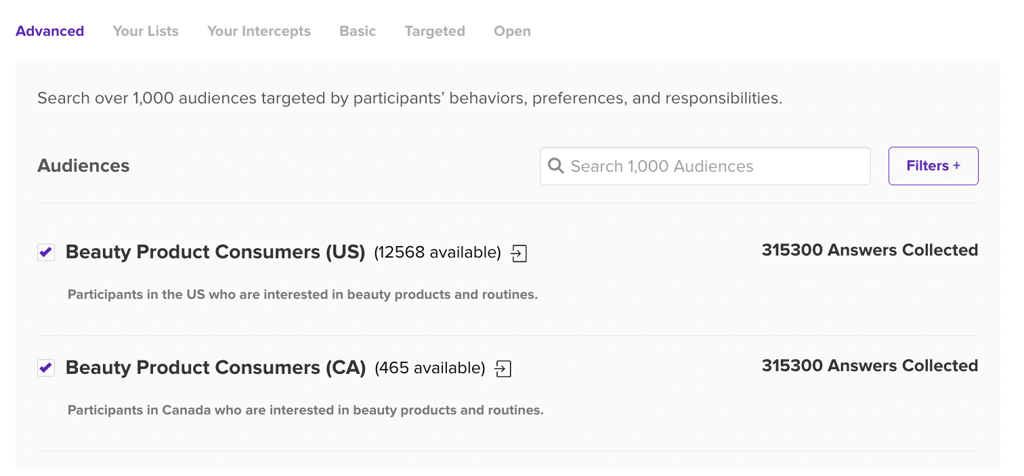
When testing with one of your custom lists, you will see the selection of lists to choose from, as well as any segments within those lists.
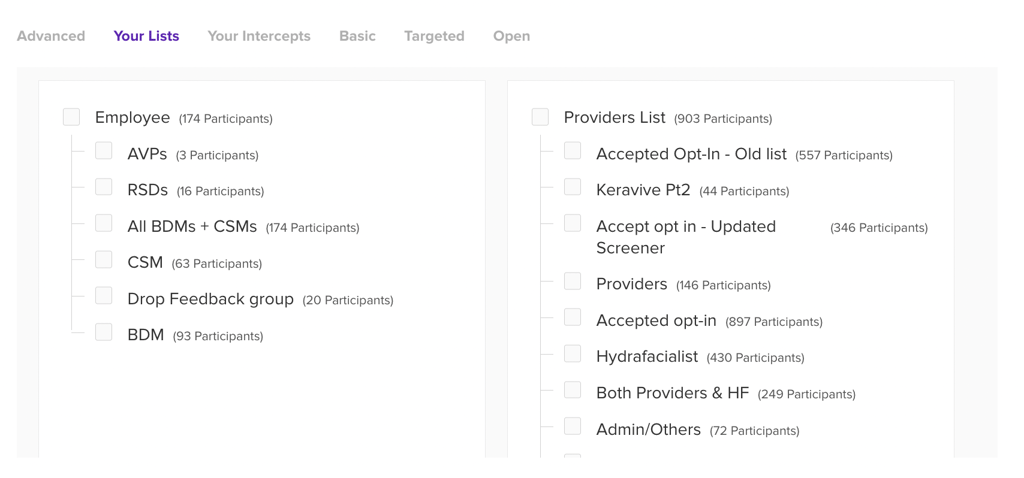
Your Intercepts will also provide the list of intercept surveys you have set up on your account, similar to Your Lists. If you don’t already have an intercept created, you can click Add Intercept to be taken to the intercept creation page. Check out our article about Intercepts to learn more.
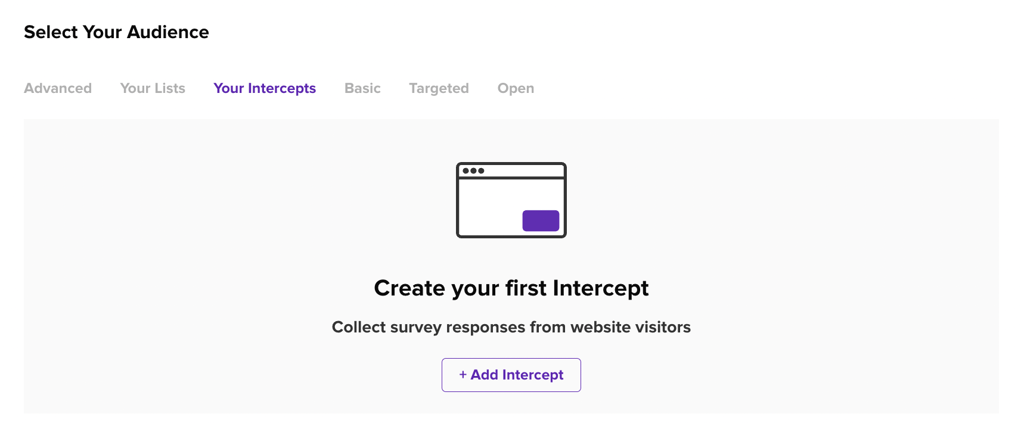
Use Basic audiences to get a random sample of 100 participants from around the world.
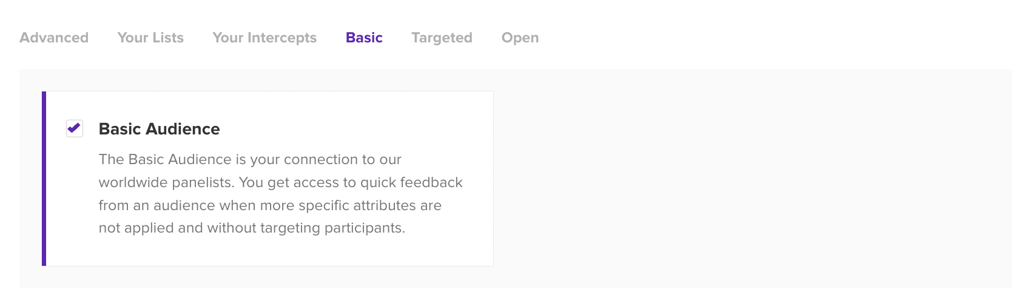
Targeted audiences give you the option to collect participants purely based on demographics.
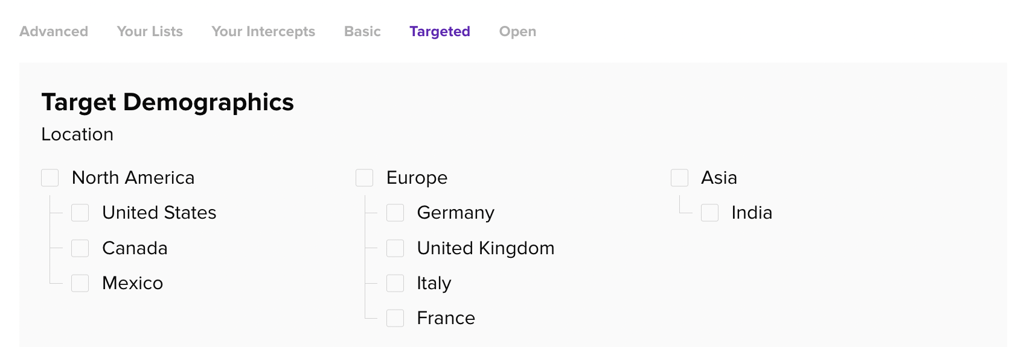
Open audiences provide a link for you to post or send to your own participants.
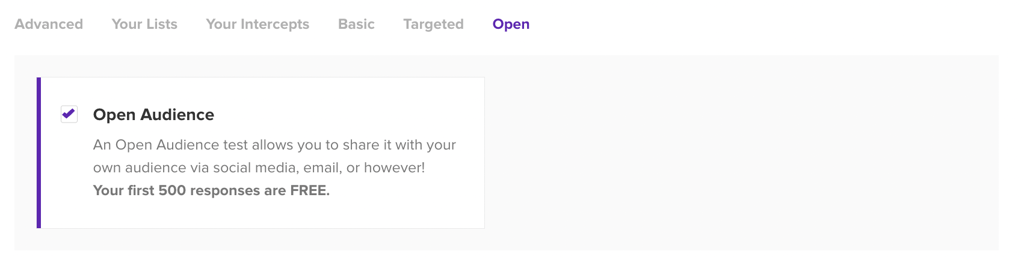
With an open audience selected, you can also set up your survey for in-person testing at a live event. On the audience card, click the checkbox for “Allow more than one response per participant” under the Participant Limit in the bottom left. If you’d like the survey to automatically refresh once a participant finishes, to the End of Test section of the test to select the Kiosk Mode checkbox.
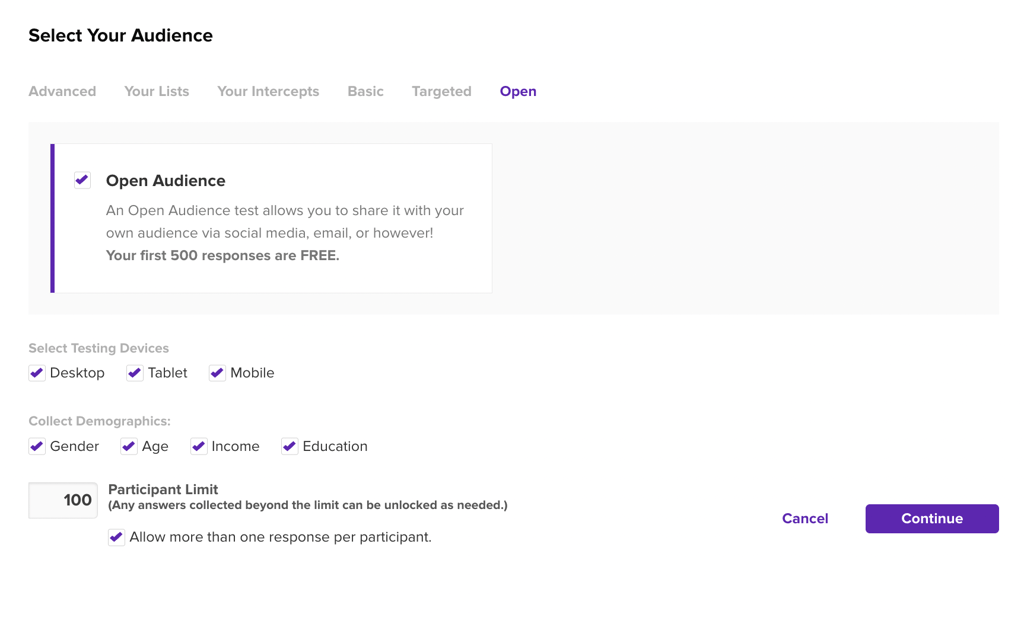
Set your number of desired responses in the bottom left corner of the Select Your Audience card (we recommend a minimum of 100 responses for professional audiences and 200 for consumer groups, when possible).
When testing with Helio participants, you can set your surveys to exclude respondents from other surveys. The Exclude Participants feature below the continue button in the bottom right corner will allow you to select other surveys in your account that you don’t want to share respondents with this survey.
Note: this works best using audiences with large participant counts.
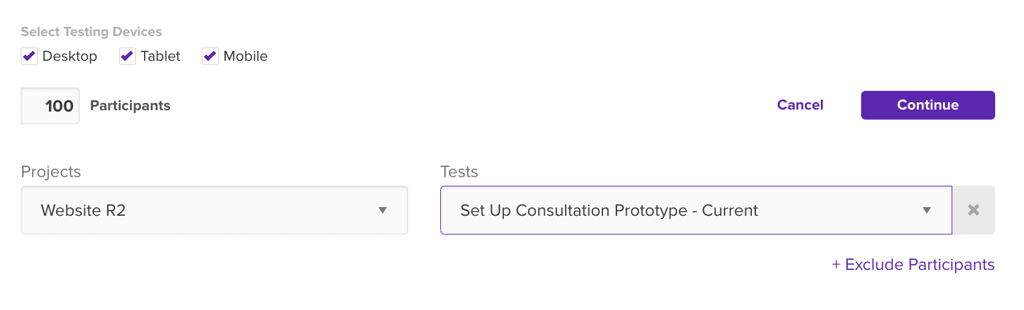
When selecting testing devices, you can decide what environments participants should be able to take your test in. If you’re getting feedback on a mobile onboarding flow, uncheck the desktop and tablet boxes, and the survey will only be sent to participants who are using their mobile phones.
Note: participants are given the option to transfer the survey link to their mobile if they attempt to access it from another device.
Press the Continue button to lock in your audience selection so that you can complete and update your survey.
