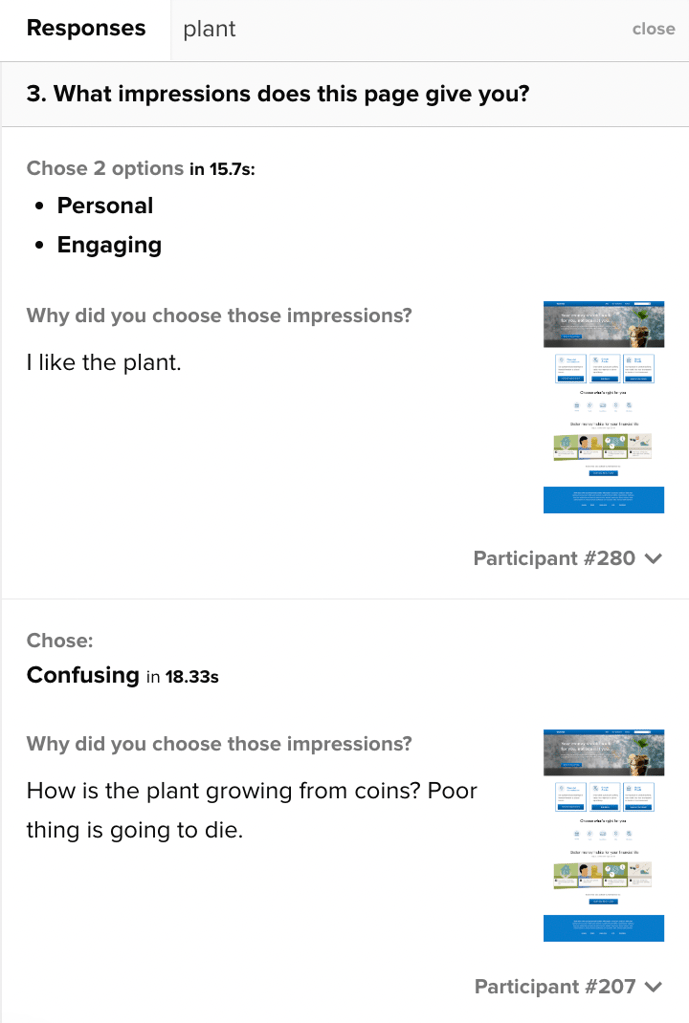Responses
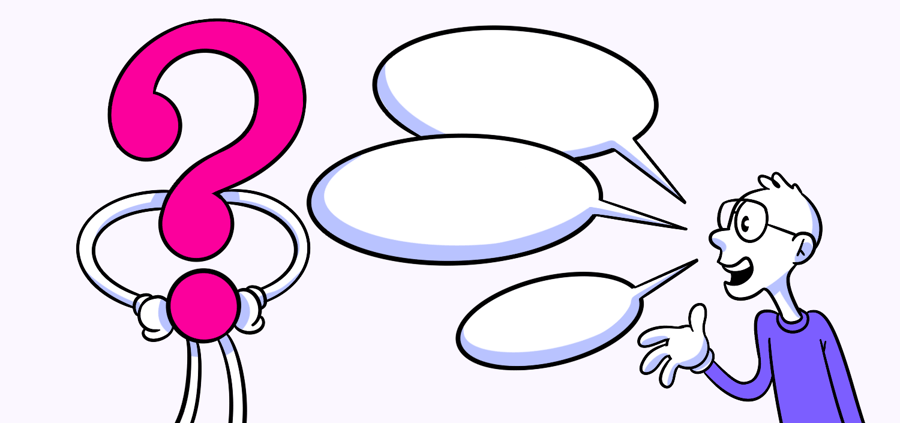
Questions answered in this article:
Written responses from participants will appear in the right-hand column of your data report labeled Responses. Here you can see individual responses from participants to each question, and interrogate the quantitative and qualitative data to learn about unique answers.
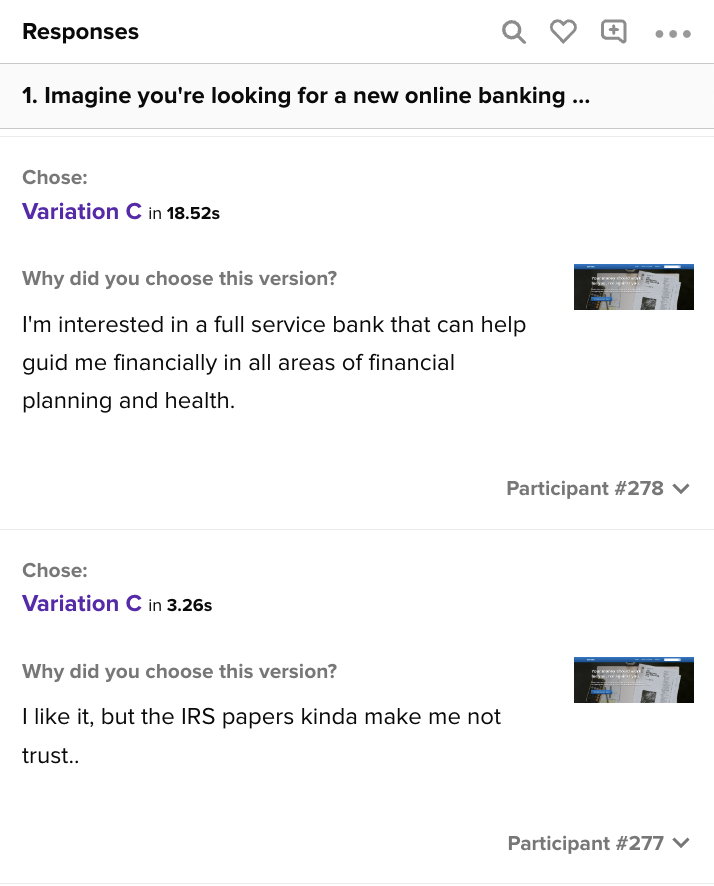
When in the summary view, the response panel will default to the question centered in the left-hand Questions column. Scrolling down through the questions on the left will update the responses on the right.
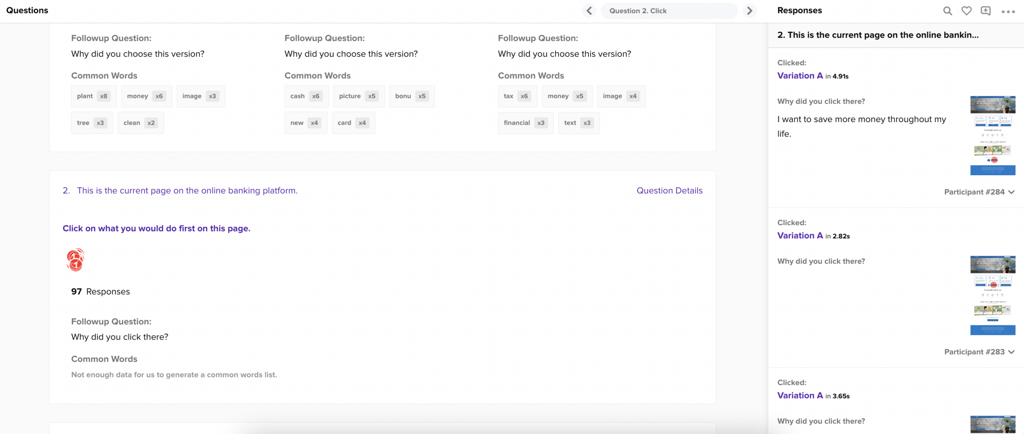
When you enter the individual Question Details view, you’ll see only the responses that are connected to that question.
Each response under the response panel shows the answer option selected by the participant, the participant’s time to respond, and any visual provided along with the question.
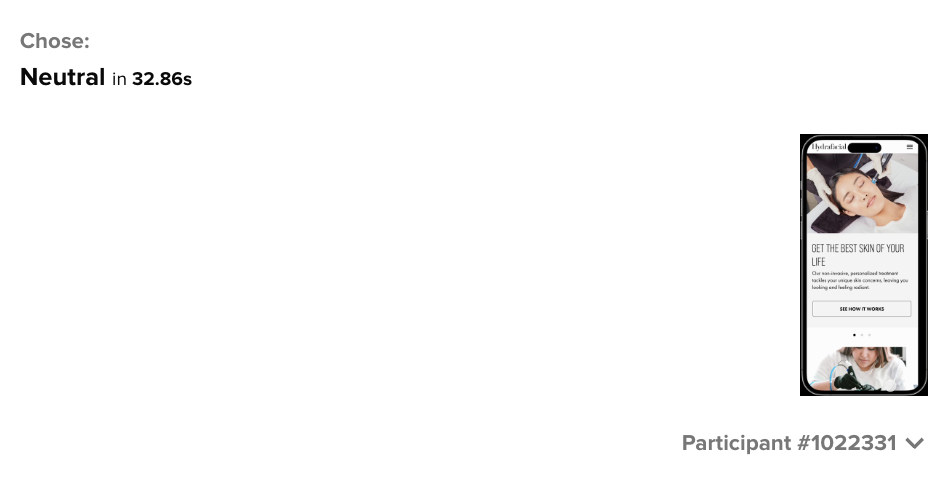
Open the Participant # dropdown on the right to see the demographic information of each respondent.
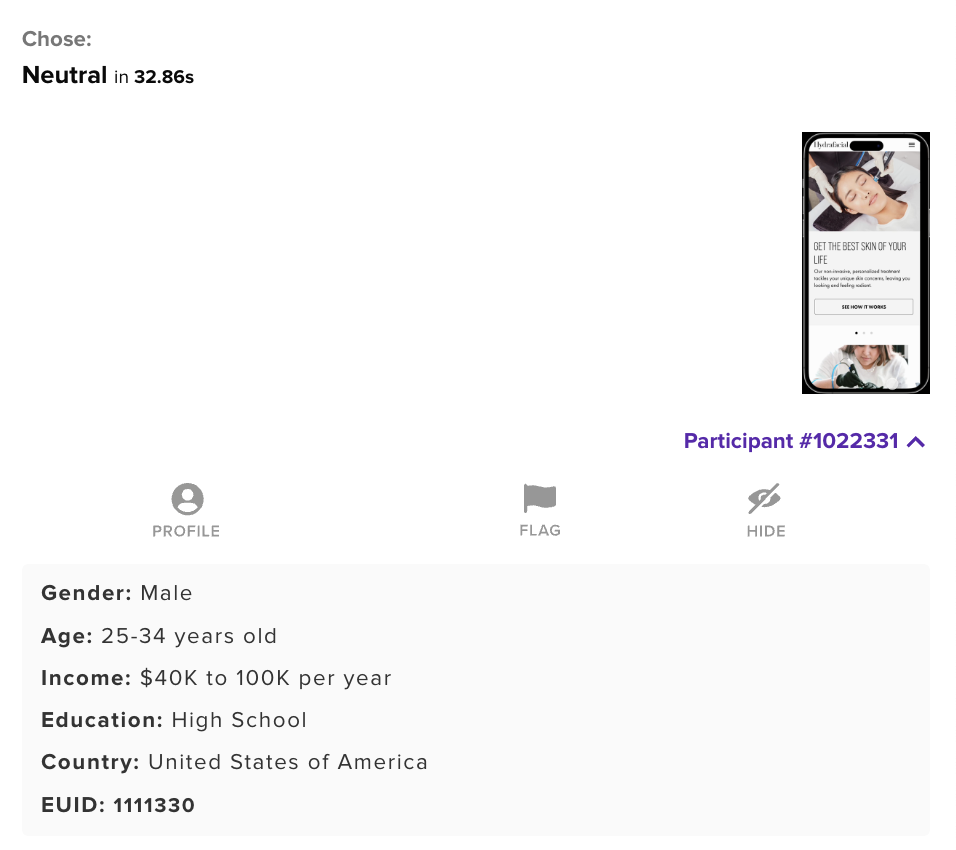
From the above screen, you can select the participant’s profile to see their individual responses to each question int he survey. You can also Flag or Hide a response.
Flag a response for a participant that should be penalized. This is an answer given which does not attempt to provide value to the question you asked, such as nonsense replies and spammed answers. Participants who are flagged are removed from your audience.
Hide a response from a participant who may not provide the value you need to the data set. This is a case where you would like to remove the response from the data set but not penalize the tester, such as when a language barrier prevents proper communication.
When participants provide a written response, you can also Heart and Reply to that answer.
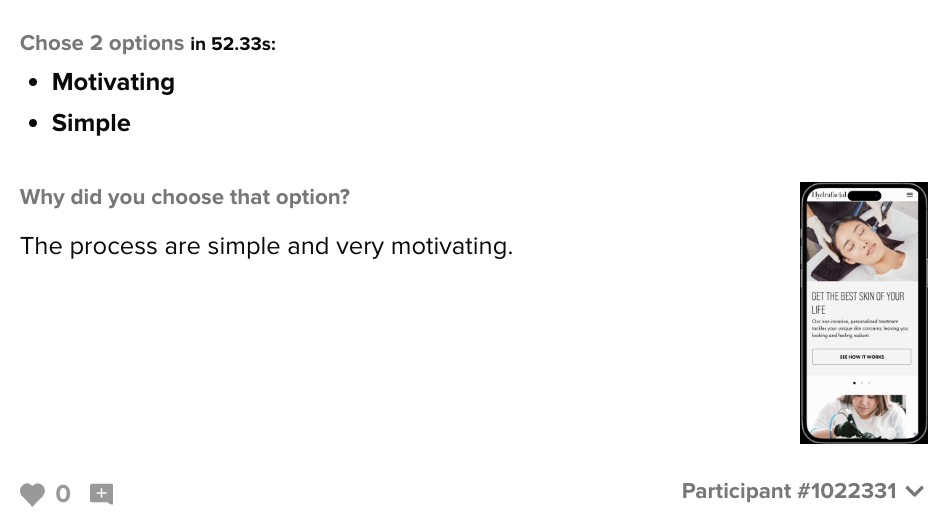
The Heart feature sends a simple message to the participant thanking them for their valuable contribution to your survey. You can then filter the written answers in the Response panel based on answers you have liked.
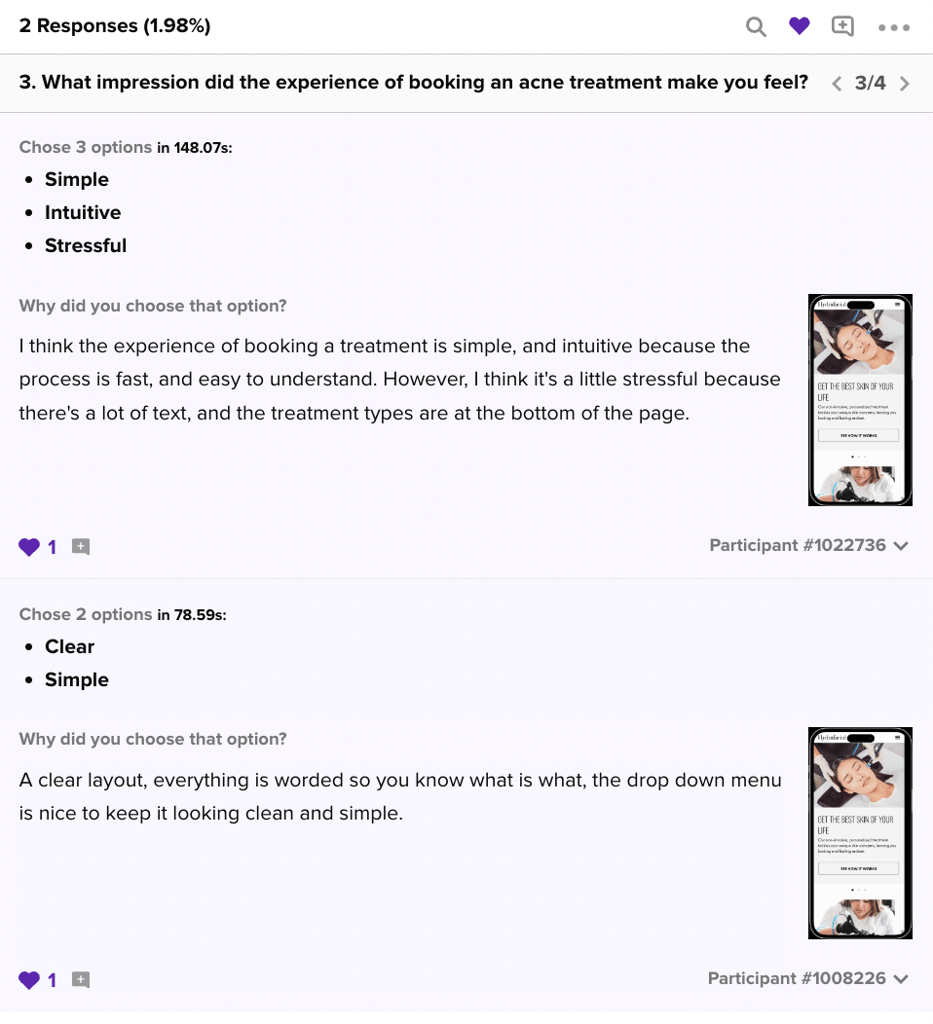
The Reply feature allows you to send a single follow-up question to a participant to gather more information. This can be used when someone provides an answer that you would like them to expand on or provide more specific details.
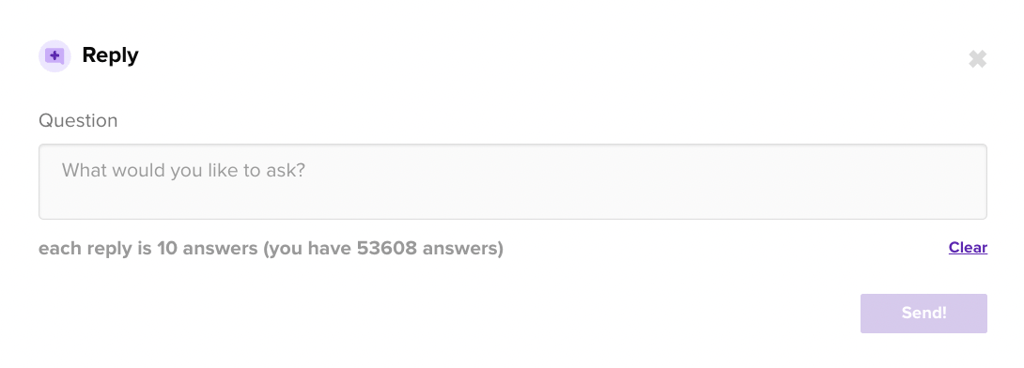
Replies can be seen in line with the original response provided by the participant. Like Hearts, you can filter the response panel by answers that also contain a Reply.
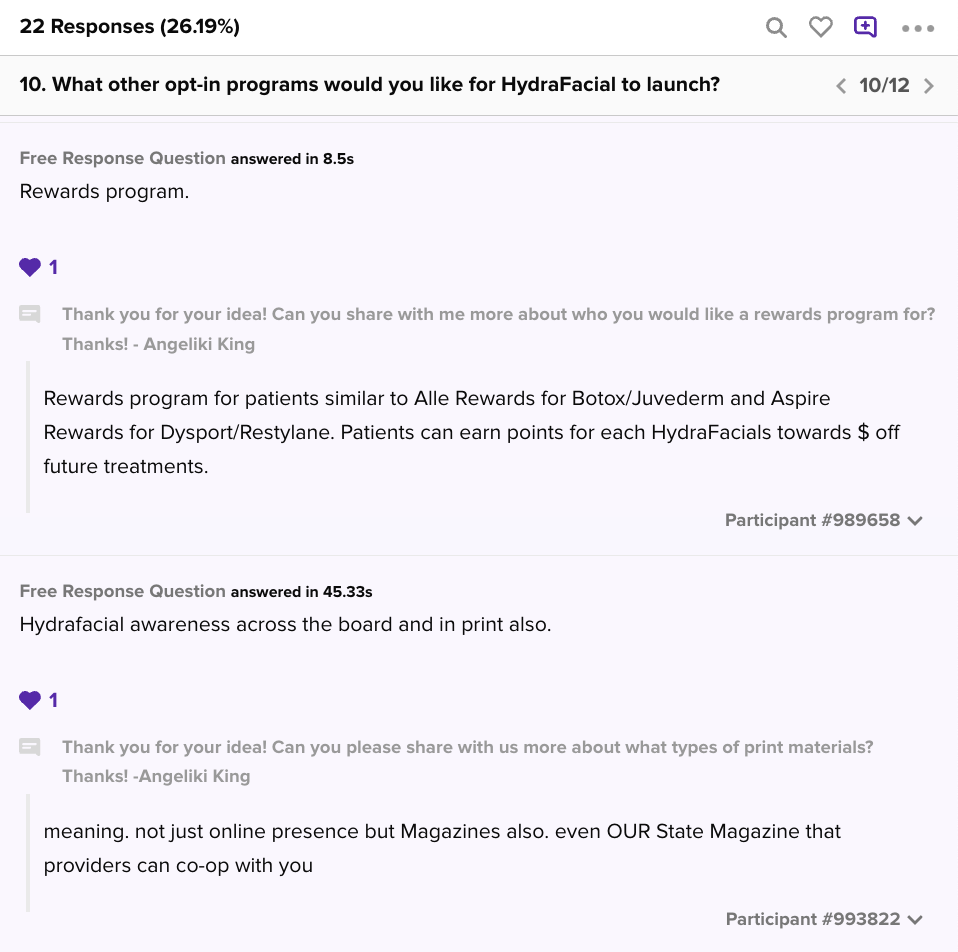
Finally, you can search for specific keywords throughout the answers in the response panel. When you search for a word, the question data will be filtered down to just the responses that used those key words.