Helio Templates
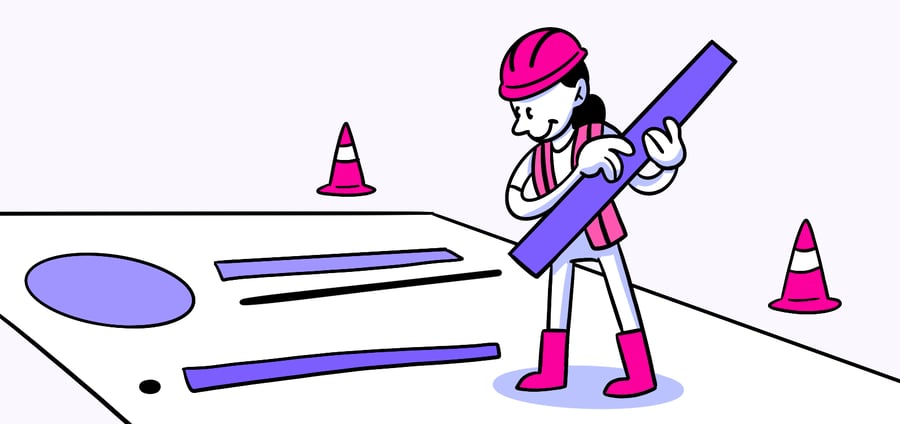
Questions answered in this article:
Templates Page
You can find the full list of our available templates either in the Helio Learn section or the Templates page within your account. There you’ll find our selection of pre-set tests and the ability to filter by subject or search with keywords. Each of our templates our separated into 7 distinct testing areas: Product Development, Concept Testing, Product Design, Shopping Insights, Consumer Profiling, Brand Experience, and Multimedia Testing. You can filter through these options using the dropdown to the right of the search bar.
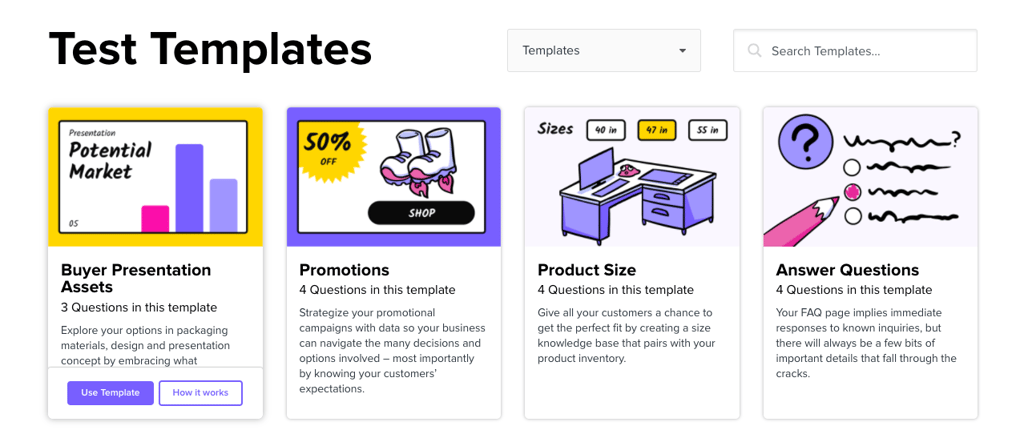
As you hover over each template card on the list page, you will see the option to Use Template, which takes you into your Helio account and directly to the test ceation page to set up your survey. The How It Works button, and just clicking on the entire card, will take you into our explainer content for the template.
How It Works
Once you’ve entered the How It Works page for the template, the sidebar on the left will provide you with several action options. The primary action on the page takes you into your Helio account to use the template, while links just below take you to a survey preview and a look at the data report that this template might result in. The high level organizational benefits are also listed in the sidebar for quick viewing.
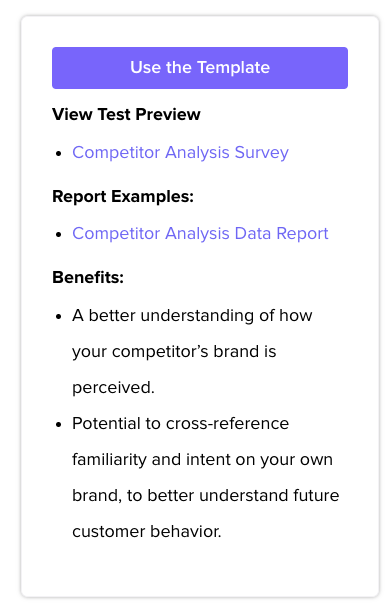
On the page, the written content gives you an overall reason for using the template, the feedback outcomes you can expect from the survey, and the organizational benefits. Below, you will find a breakdown of the types of questions that are used in the template itself, as well as some additional questions to spark your creativity if you want to adjust the template. At the bottom of the page, you will find links to other templates that may relate to your testing needs.
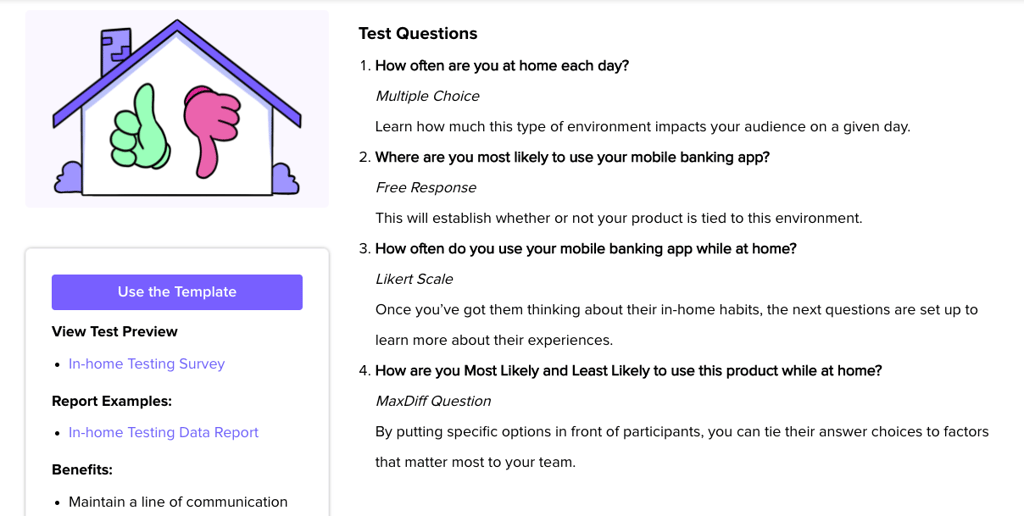
Using Templates
Once you’re ready to use a template, click the Use Template button on the page to be taken to your account.
Within your account, you will be brought to the test creation page and the questions from the template will be pre-set into the test.
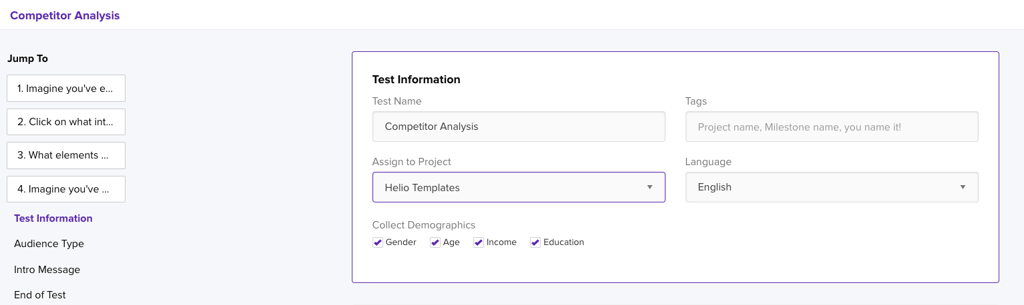
If there are any visual assets in the test, they will be marked with “Replace me” copy. Replace each asset with your own visuals and provide or change any context in the survey questions so that they are more relevant to your business. Once you’ve tweaked the survey questions, ensure that the test is targeted toward the right audience and you’re ready to send!
Custom Templates
For our Enterprise customers, this update also allows you to create your own custom templates. Simply click into a test you would like to replicate on your account, and choose “Make a Template” from the dropdown menu in the top right.
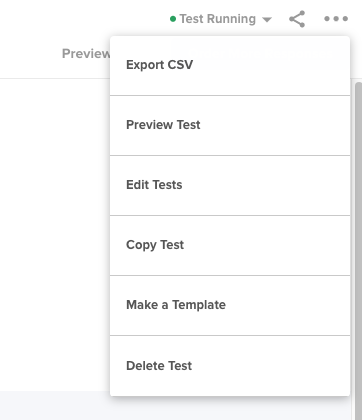
You will be taken to your account’s Templates page, which holds the collection of all the custom templates you have created. Your new custom template will already be listed here once you arrive, and each template will show the number of questions and the types of questions that are used in the test.
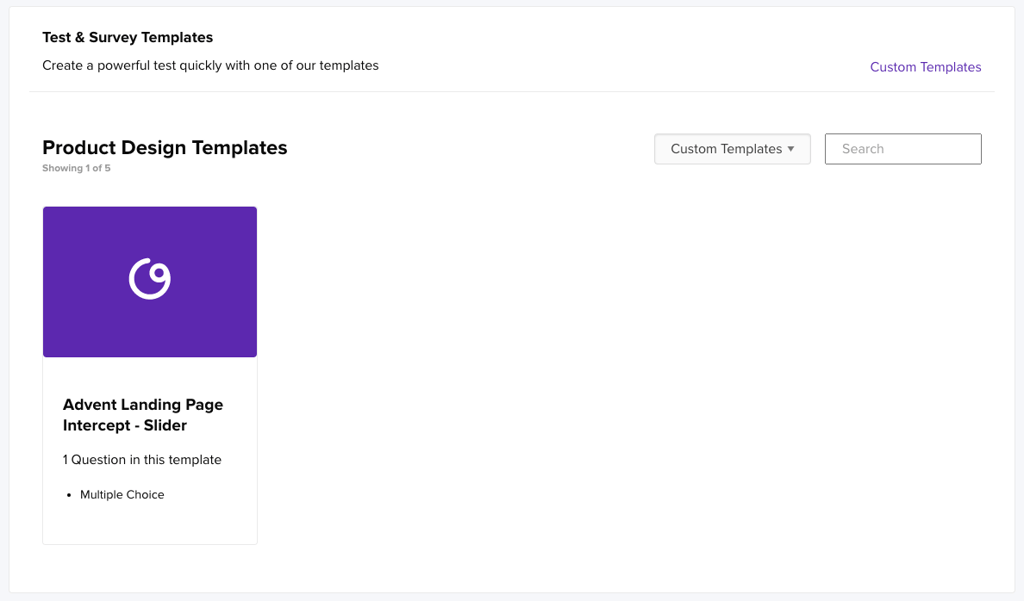
This view can also be found by visiting the Templates page at the top of your account and using the dropdown menu (pictured next to the search bar above) to filter all templates with the Custom Templates option.
As you hover over each template, you are given the choice to preview the survey (which shows you exactly what the test taking participants will see), or use the template to begin setting up a survey.
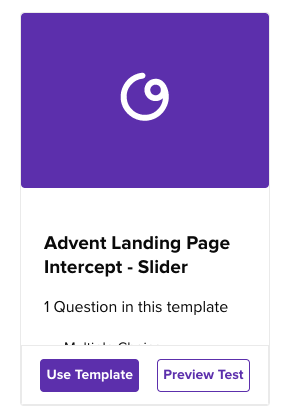
To change anything about this template on your custom templates page, go to the test that was used to create the template and make changes to the test itself.
Feel free to reach out if you have any questions or if you think there is a template we should add to the platform!
